In this article we’ll walk you through how to clean a computer that you think may be infected with a virus or malware. How can you tell if your computer has a virus? It may be obvious or it may not. But the steps below are safe to follow at any time. In fact, it’s a good practice to follow these steps to clean your computer regularly.

Is My Computer Infected?
Do you think your computer has a virus or malware? Viruses and malware can show themselves (or hide) in different ways. It may be very obvious that there’s something wrong or you may just get a popup window that just doesn’t look quite right. Here’s an example of a recent popup that looked suspicious to me:
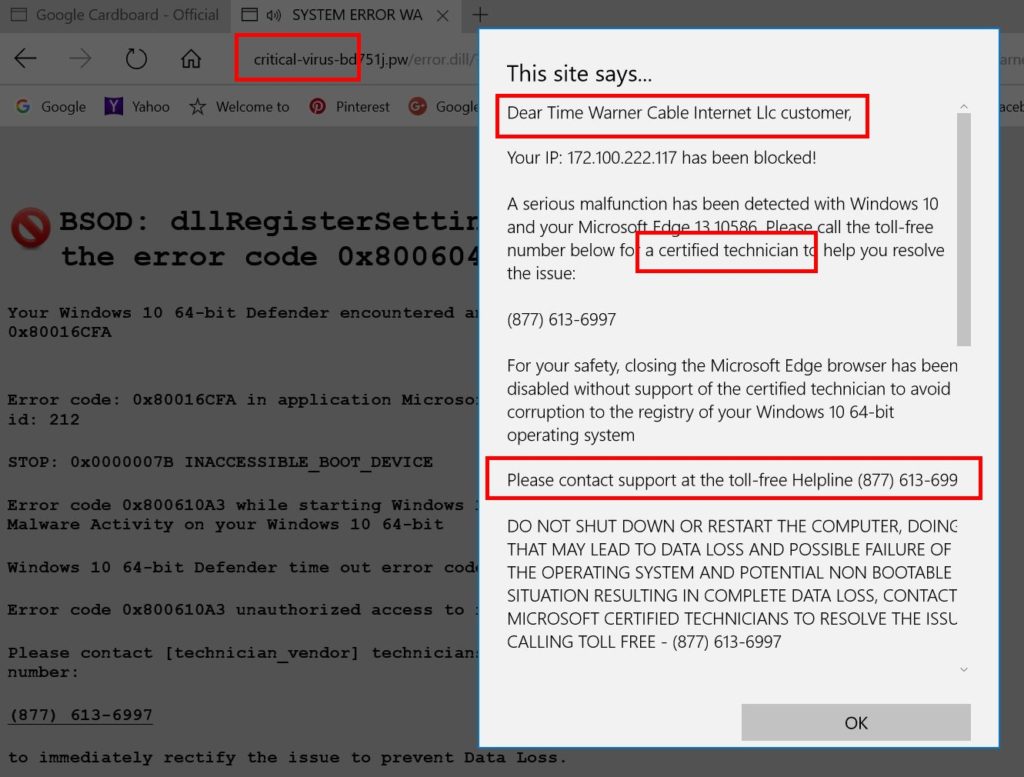
This popup looked suspicious for many reasons. The introduction to a Time Warner Cable Llc customer seemed strange. The fact that the popup requested you contact a “certified technician” was weird. Also, it lists a phone number to call for help – this is not a common practice for programs. In addition, if you put the phone number into google and click search it will be pretty obvious that this is some type of malware or virus and is a threat.
Some examples of symptoms you may experience if your computer has a virus or malware are:
- an unusual or suspicious looking window opens
- lots of popup windows opening
- you can’t access your computer
- There may be a message saying you have to pay money to unlock your computer (this is called ransomware). Do not pay any ransom!! Follow the tutorial below. If that doesn’t fix it contact me and I’ll try to help.
- your computer is running extremely slowly
- If your computer is running extremely slow it may be infected with a virus or malware or there may be another cause.
- strange websites are opening in your internet browser
Step 1 – Carefully Close All Windows and Programs
Before you try to clean a computer you should carefully close all windows and programs that are open. I say carefully because you could infect your computer with a virus or malware if you click on a button in an infected window. Some viruses will make windows look very real and even if you think you’re hitting cancel you could be installing a virus.
- Try to save any work you’ve done. If you have a file open in a program like Microsoft Word or Excel, try to save it.
- When everything’s saved, press control-alt-delete by holding the ctrl, alt and delete keys down all at once.
- On the next screen click task manager.
- The task manager will show you the programs and items running on your computer. Click on the processes tab at the top.
- For all of the programs showing in the list:
- right click on the program
- click end task
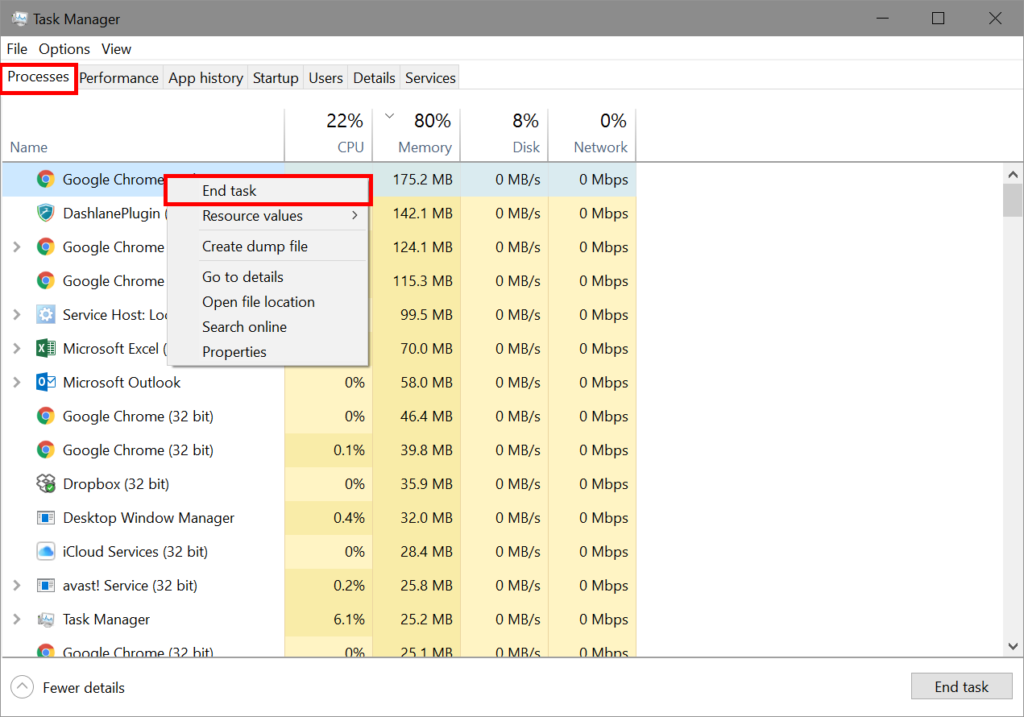
Step 2 – Remove Virus
When all programs are closed it’s time to run a virus scan to clean your computer. If you don’t know how to scan for viruses follow the steps below:
- Download an anti-virus program. I recommend using Avast or Eset. (There are others that are suitable but these are my current favorites.) If you already have an anti-virus program installed make sure the program is updated.
- Once the anti-virus program downloads, install it on your computer.
- After installing the program, open it and find the option to update the database. (The database is like a list of all the known viruses. As new viruses are created all the time it’s important to update your anti-virus program’s database so you can catch any new viruses on your computer.)
- Run a complete virus scan. In the scan options make sure it’s set to scan the entire computer before you click start. Start the scan – this will take a while.
- When the scan finishes, follow the directions to have the virus program remove the threats.
- If you think you’ll be able to get back into your computer (ie: if the threat doesn’t seem that bad and you don’t think it will prevent you from restarting your computer) restart the computer.
Step 3 – Remove Malware
Once you’re done checking your computer for viruses you should scan for malware. Your computer may be infected with viruses, malware, or both. Here’s how to clean a computer of malware:
- Download Malwarebytes. This is a program that scans your computer for malware and cleans it if your computer’s infected. If you already have Malwarebytes on your computer, make sure the program is up to date.
- Install Malwarebytes.
- Open Malwarebytes and update the malware database. This is similar to the virus database in the anti-virus program. It is a list of known malware.
- Scan your computer to see if it’s infected with malware. Before you start the scan, make sure you select the whole computer scan. Again, this scan will take a long time, maybe an hour or more.
- When the malware scan is complete, follow the instructions and allow Malwarebytes to remove malware from your computer.
- Restart the computer.
Step 4 – Remove Spyware
After you’ve checked to see if your computer is infected with a virus or malware you should now check for spyware. Spyware can be cookies stored on your computer as you’re browsing the internet and can be non-malicious and harmless. But, some spyware can be malicious. If you’re having problems with your computer and think it may be infected, now’s a good time to scan for spyware and remove it.
- Install SUPERAntiSpyware. If you already have it installed, check to make sure the program is updated.
- SUPERAntiSpyware also scans for some malware, adware and other programs that can infect a computer. So, before you run the spyware scan, you should update the SUPERAntiSpyware database.
- Click scan computer. Select full computer scan again to make sure you’re checking everywhere on your computer.
- When the scan is complete, follow the prompts to let SUPERAntiSpyware remove and/or clean any threats on your computer.
- Restart the computer.
Conclusion
These steps show you how to clean a computer that you think is infected with a virus or malware. What’s most important is, if anything looks suspicious, do not click on it, try to close it without clicking on it and try to completely scan your computer for viruses and malware using reputable tools like Avast, Eset, Malwarebytes and SUPERAntiSpyware. Running each of these programs is a good method to clean a computer. (For extra credit…and an extra clean and speedy computer…you should run CCleaner on your computer to clean up temporary files, the windows registry and more.)
If you get a particularly nasty virus or bit of malware on your computer you may not be able to get through these steps. There are millions of viruses and it’s been said that there are over one million new malware threats developed each day. There’s no one way to remove all of these threats but the method above will fix many of them. If you have specific questions, leave a comment below or contact me and I’ll try to help. Good luck!
These pop ups windows are rather common actually and they do not necessarily mean that you’re infected with a virus right?
Yes, you’re right. There are all sorts of pop ups these days and most are not malicious. Some of the malicious ones to watch out for are the ones that say your computer is infected and ask you to call a number or pay money to fix it. Those usually aren’t a good sign. 🙂
Amy
Yes I see, thanks for the help Amy.
Anytime.
🙂
SUPERantispyware creates problems and so does CCleaner. don’t use them.
I’d love to hear more about your experience with SUPERantispyware and CCleaner. I haven’t heard that feedback about either one.
Amy
I would have to strongly disagree with that statement. At http://pcmechanicfl.com, I use SAS and CCleaner as part of my clean up process for customer’s computers. I have never encountered a problem with either one if used correctly. I have a five year history using these two apps. One thing that I would cautioned against is using the Registry cleaner app. It is advisable to create a Restore Point at the very least if you use the Registry Cleaner. I would vote against that particular module for normal pc users.
PCMechanci recently posted…Clean Boot Windows-Troubleshoot Software Conflicts
I’ve also had positive experiences with both programs. It’s funny you mention the registry cleaner. Anytime anything mentions the registry I get reeally nervous. 🙂 I’m so paranoid to ever touch it. 🙂
Amy
Thanks so much for all that free info, I always have a problem with someone holding your computer for ransom. I just shut it down immediately and wait a few minutes, it usually is OK by then…
Yes, it’s horrible what people do! If that happens again I highly recommend you do a malwarebytes scan when you reboot, just to make sure you get rid of anything that may have gotten on your computer.
Amy
Very informative and detailed tutorial! I’ve encountered a lot of viruses and malware on all of my computers, and making use of these tactics helped save them from permanent damage. Thanks for sharing!
Thanks for stopping by Heather!
Hi amy how are your experience with McAfee do you recommend this or no i just read your article and i know for sure my pc is infected does it help restting or no?
My recommendation is to try the free version of malwarebytes.
Good luck.
Amy
Very informative and detailed tutorial!
Thank you.
hi Amy,
very informative post with useful computer cleaning process Guide……Good work..!
Sandeep recently posted…Virus Remover Guide with Effective Tips and Techniques
Thank you Sandeep. And thanks for stopping by!
Amy
By using remote access to my computer, an angry agent installed a passcode and now my computer will not open. Can this be repaired?
Unfortunately that sounds like malware on your computer. If you can get access to your computer enough to run a malware check I would do that immediately.
Amy