Between social media, online banking, shopping sites, work sites, and more how many passwords have you created? How many passwords have you forgotten? If you’re like most people you’ve forgotten too many and always at the worst times! And sometimes it’s not easy to get back in to your account or device (if you get locked out of your iPhone we can help). A password keeper can help you keep track of all your passwords to make sure you always have easy access to your accounts. Below is a quick tutorial on how to use excel as a password keeper.
Note: If you prefer not to make the spreadsheet check out the bottom of this post to get your free copy of the password file.

Key Components of a Password Log Book
First let’s talk about what’s important in a password book. The obvious answer is passwords! But, there’s more information that may also be relevant and important to keep together. My password log has the following information for each entry:
- Account Name – what is this password for?
- Category – is this for work, online banking, shopping, a hobby, etc
- Email – if you have multiple email addresses, which email did you use with this account
- Username – if there is a username associated with this account
- Password – what password did you use
- Security Questions – did you have to answer security questions, if so, what answers did you give
- Account # – sometimes there is also an account number you want to remember
- Comments – just an extra section for any comments or notes you want to remember
Create a Password Keeper File in Excel
Now that we know what we want included, how do we create our password keeper in excel? If you’re new to Excel it may be helpful to read through this quick Excel 101 tutorial before you begin.
- Open Excel and start a new workbook
- Create the following column headers by typing the words below into the cells indicated:
- Cell A1 – Account
- Cell B1 – Category
- Cell C1 – Website
- Cell D1 – Username
- Cell E1 – Password
- Cell F1 – Security Questions
- Cell G1 – Email Provided
- Cell H1 – Account #
- Cell I1 – Comments
- We want the header row to be more prominent so make the text in row 1 bold. Highlight row 1 by clicking on the gray 1 to the left of that row and click on the bold icon.
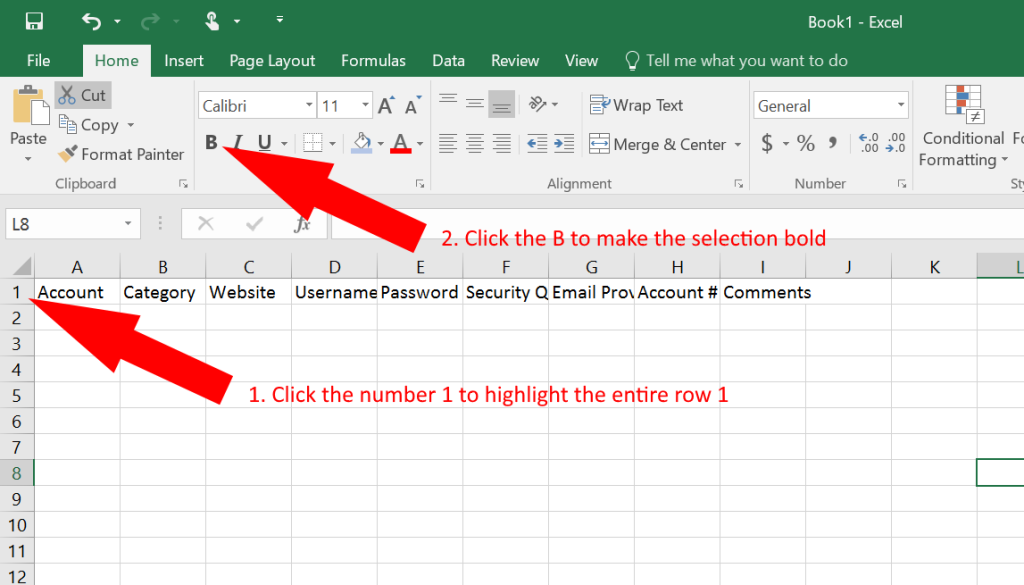
- Next, let’s “fix” our header row at the top of the screen so if we end up creating hundreds of rows (you’d be surprised how many passwords you’ll need to keep) the header row is always at the top and visible. To do this, select cell A2 by clicking in it. Then, under the View menu, click Freeze Panes.
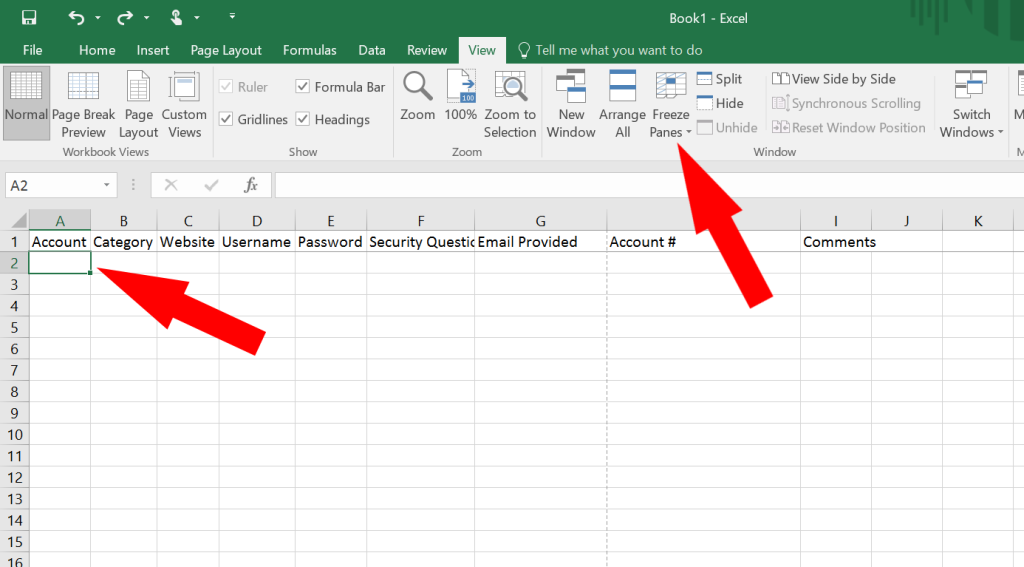
This will force all rows above and all columns to the left of the current cell to stay fixed as you navigate around the spreadsheet. So, since only row 1 is above the cursor (and no columns are to the left of it) row 1 will stay at the top of the spreadsheet even if you scroll down to row 300. Give it a try! - Now let’s make finding an account a little easier by adding filters to the headers. Excel makes adding filters extremely easy. Simply click on any one of the cells in row 1, then, go to the Editing section under the Home tab, click Sort and Filter and select Filter.
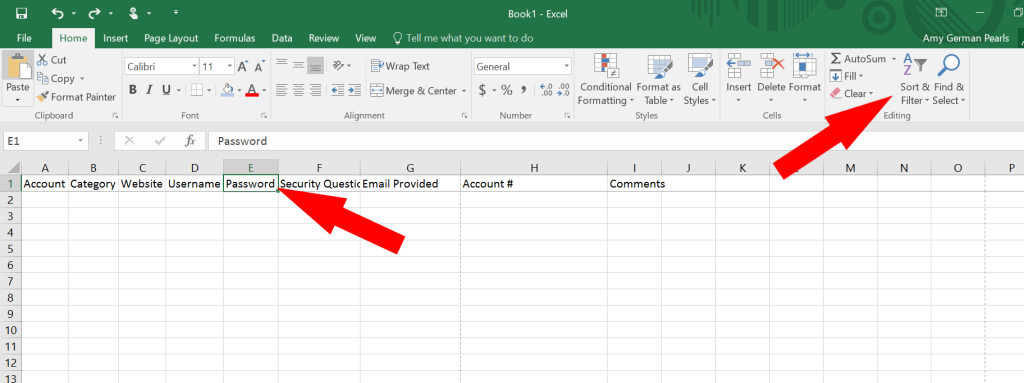
You’ll notice that there are dropdowns arrows next to each column name. Once you add data you can use these dropdowns to find your data quicker. Below is an example with some data entered:
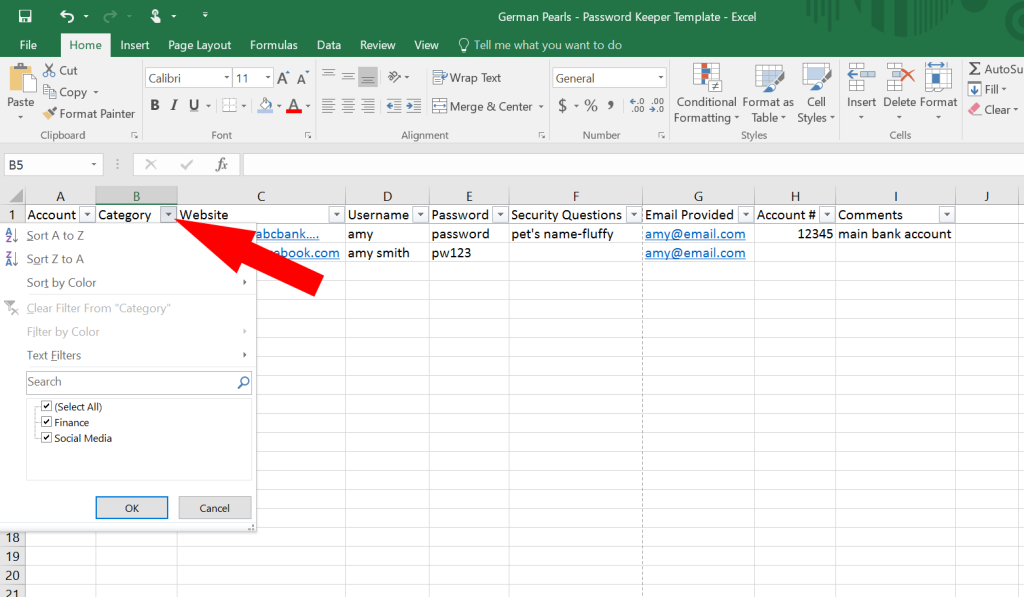
From the filter dropdown you can search for an item, sort the table or select certain item(s) using the checkboxes. - Next let’s make some of the columns a little wider so the words are visible. Highlight the entire worksheet by clicking in the gray rectangle in the upper left corner. Then, once the entire sheet is selected (grayed out), move your cursor over top of the line between the column A and B headers. When the cursor changes to a line with a left and right arrow coming out of it, double click.
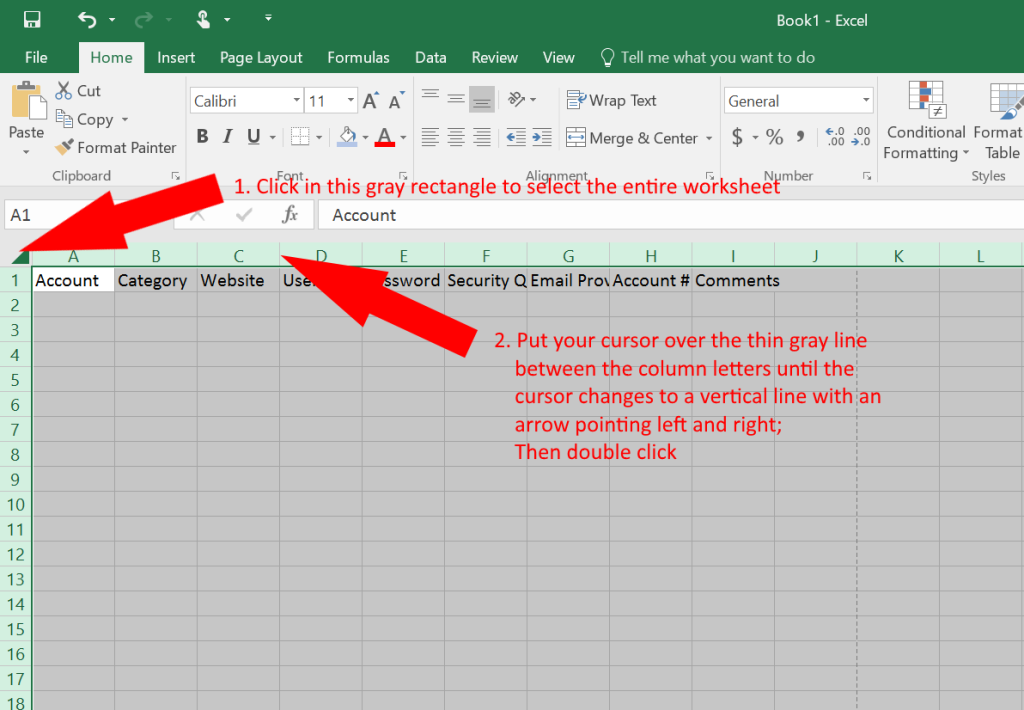
This will automatically change the width of column A to fit the data (or text in our case) in column A. And, since we have the entire worksheet highlighted, every column in the worksheet will automatically adjust to fit the data in each column. - Though I don’t recommend printing and keeping your password book anywhere some people prefer to do it this way. So let’s modify the page setup so we can print the password list if we want to. Go to file and select print to see the print preview.
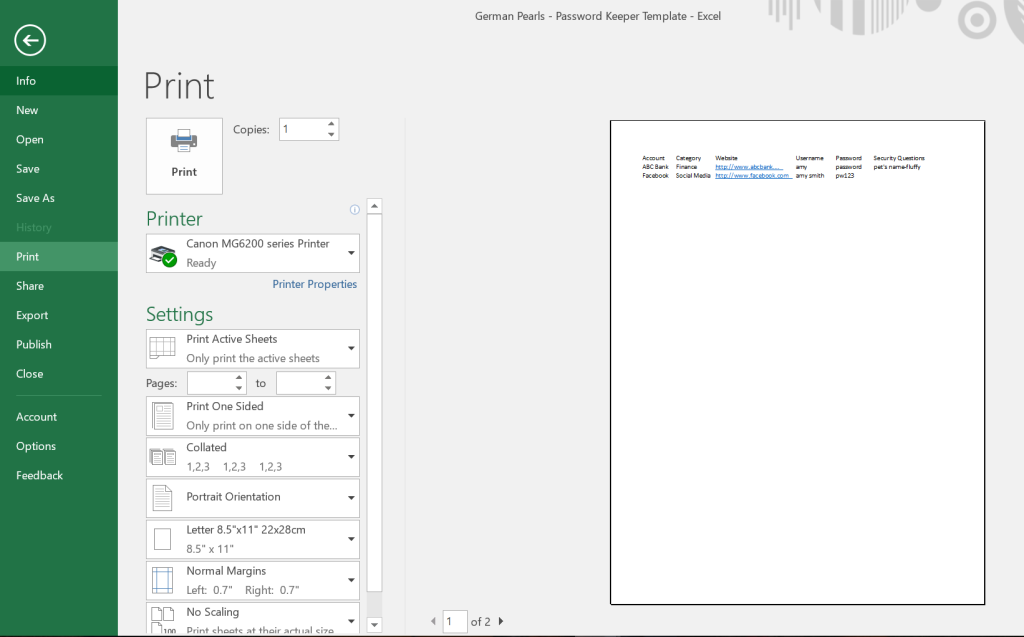
From the preview it looks like our password sheet is too wide for one piece of paper so let’s change the orientation to landscape so it prints on the long side of the paper.
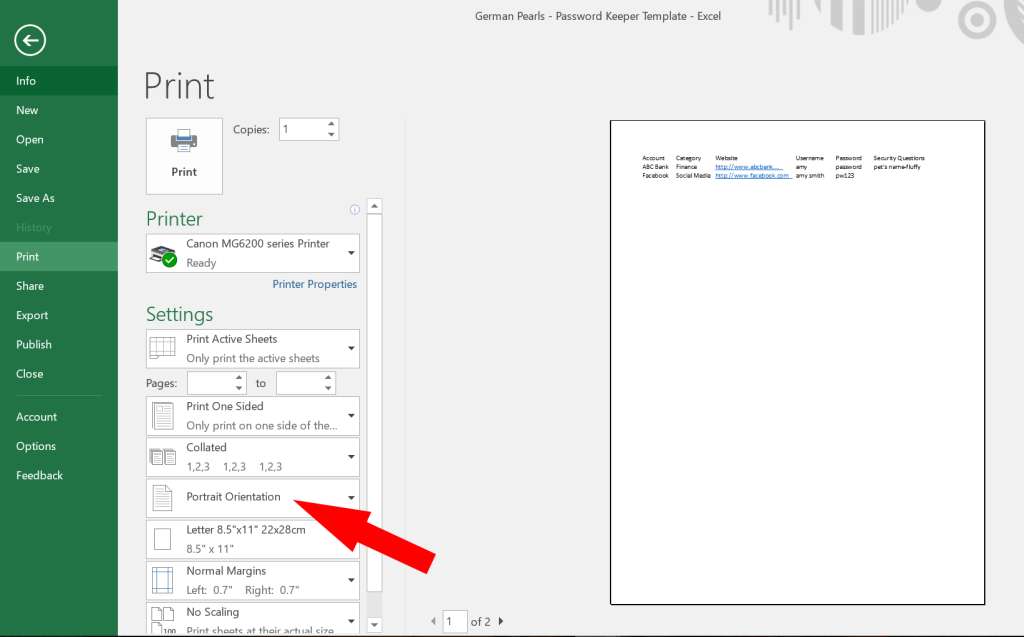
The password log is still too big so it’s carrying over to page 2. So, select “fit sheet on one page” from the scaling button. Now our entire password spreadsheet fits on one page.
How to Put Password on Excel File
Now, how secure would a password file be if it anyone could find and open it? Not very. So, let’s secure our password keeper by putting a password on the excel file. To add a password to the excel file open the file menu. From the info tab select “protect workbook”. From the dropdown select encrypt with password. You will then need to select a password by entering it twice (it is very important you remember this one!). Now every time you open the file you’ll need to enter the password you just created.
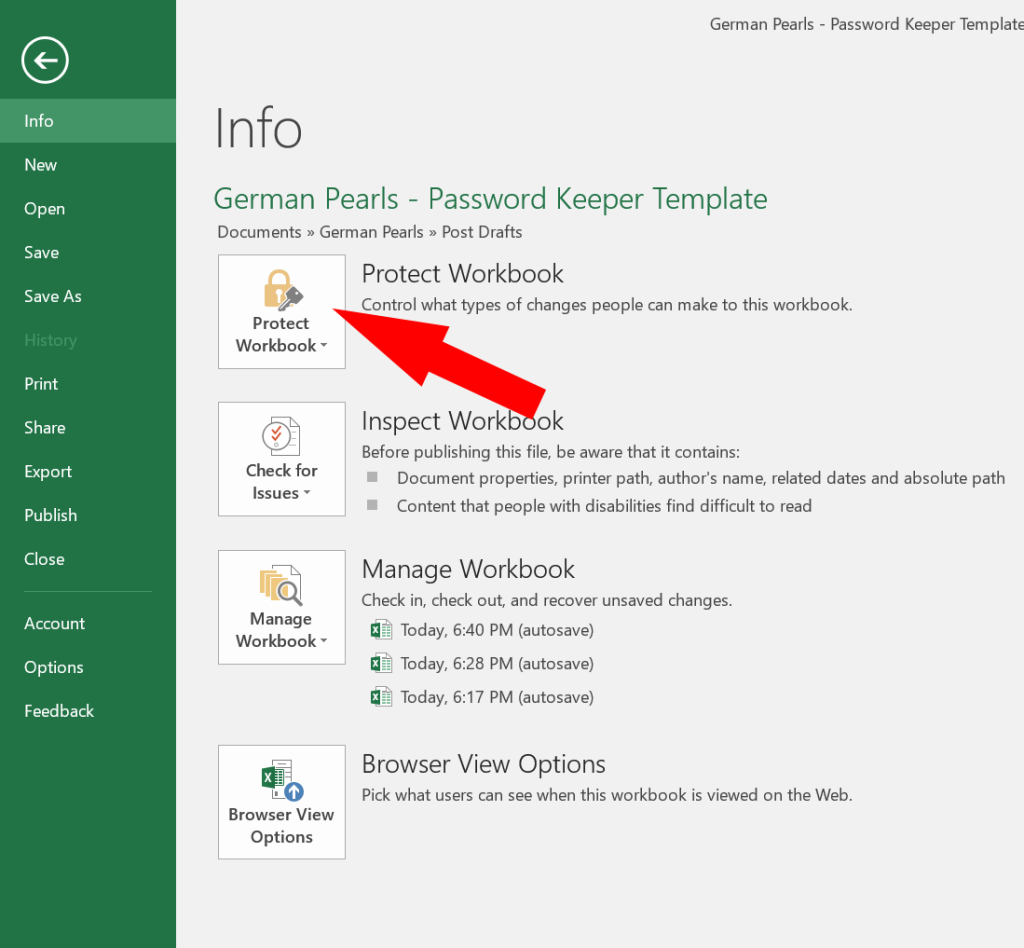
Note: You may also be interested in this post on how to convert excel to pdf for free.
Storing your Password Book
For easy and ready access it’s convenient to store your new password log in the cloud. Services like dropbox and google drive are the perfect place to keep your password file so you can access it on the go on your smartphone. (Check out this post for more information on the cloud and a comparison of cloud services.)
As one final security step, don’t name your file password keeper. Change the name to something that you can recognize but doesn’t yell out to hackers MY PASSWORDS ARE STORED HERE!
For a free copy of the password log template, subscribe below.
Note: After clicking download head over to your email and look for an email from Amy @ German Pearls. If you don’t see our email check your spam folder (they sometimes hide there 🙂 ).
Conclusion
While there are many methods available for maintaining your password log I’ve found this method to be helpful and convenient. How do you store all that secure information? Is there another way you prefer? Leave a comment below.
If you’re looking for a different type of Excel spreadsheet template we can make you a custom spreadsheet or database. Check out our services here.
This is a great tutorial and something I desperately need to do! I waste a lot of time resetting passwords that I have forgotten! Thanks so much for the template too..a great timesaver!
Hopefully the template will help and save you time and frustration from lost passwords. 🙂 Thanks for stopping by! 🙂
I can’t get it to download.
Pamela
I’m sorry you’re having difficulty Pamela. I’ve emailed you the template. If you have more trouble feel free to reach out to me.
-Amy
Hello Amy,
I like your page. Download would not function for me. Can you email one out to me as well?
Thank You
Hi Gale,
Sorry for the difficulty in downloading the file. I’ve sent it to you in an email. If you have any questions, feel free to reach out!
Amy
Could you please email me the template as I also could not download. Thanks so much!!!
Susan,
I apologize for the trouble. I’ve emailed you a copy of the template. Let me know if you have questions!
Amy
Hi there,
I guess the download function is still not working properly. I too would appreciate receiving the template.
That said, the instructions you have created are terrific and if I had not had to get this done asap, I would probably work through it.
Thanks in advance,
Nancy
Hi Nancy,
I’m so sorry. For some reason some email providers see my emails as spam. 🙁 If you wouldn’t mind, please check your SPAM folder to see if you received anything from German Pearls. I’m going to send you an email right now as well so you have the template. Enjoy! 🙂 Thanks for stopping by and hope to see you again!
Amy
Please send me the file as I can’t download it
Sorry, my emails are getting caught in SPAM filters. I sent you an email with a link to download the template. Feel free to email me at amy(at)germanpearls(dot)com if you don’t receive it or if you have questions.
Amy
Hi, Amy. I definitely prefer KeePass over this method, but this is more visually pleasing when printed for my parents.
Thanks for the simple, yet effective tutorial. 🙂
Thanks for the comment Jeff. I’ve seen several apps for keeping your password but haven’t tried any yet. Good to know this one is working for you.
Amy
hey!
great template but i cant download it, can you send it to me?
Thank you
Elisabeth
Elisabeth,
I sent you an email – let me know if you have any questions!
Amy
So simple and easy to follow instructions.
I knew most of it but the few extra hints were so helpful.
I looked at a few templates and even bought an App for passwords but it was far too complicated. All I really had to do was tidy up my scribble notes in a straightforward Excel Sheet.
Thank you
Belinda
I’m so glad this was helpful to you Belinda. Once you get into the habit of updating the spreadsheet whenever you create a new account it’s a super simple system. Thanks for the comment! 🙂
Amy
Hello Amy,
I like your page. Download would not function for me. Can you email one out to me as well?
Thank You
Thanks Mark! Glad you like the page. 🙂 Not sure what’s going on with the download function. I emailed you a copy of the spreadsheet. Let me know if you have questions. 🙂
Amy
Just what I have been looking for. I’ve followed all the steps. Learned a couple of ideas too using excel.
Though I could not download the file, I did follow exactly the steps and I’m using it now to save my passwords.
Thank you so much!
Anne,
Great – so glad you found this useful – thanks for leaving a comment and letting me know too. 🙂
I apologize that you couldn’t download the file but glad you were able to get it up and running from the tutorial.
Amy
Hi Amy!
I too user and prefers Key Pass but this is a great to make something simple and not complicated.
One question, why the name German Pearls? I sense a bit of mystery, pizazz and refinement… Can you spill the beans? 🙂
Hi Quintin,
Of course… I write a bit about the name in my about page. Though I was born in the US I come from a strong German heritage. That is, I believe, where I get most of my personality traits: I’m organized, practical, logical, frugal and love tech and how things work. Those are all of the things I try to convey in my articles on the site. The Pearls comes from the industry I work in. They use the term to refer to tidbits of information, tips and tricks. So, with German Pearls I hope to bring little technical tips, tricks on how to be practical and logical and ways to be more efficient and save money. 🙂
Amy
Hi
I am unable to download.
can you send it on my email id
purvesh85@gmail.com
Sure. I’ll send it over.
Amy
Hey – great template – would love if you could please email it to me at allegro.marketing.australia@gmail.com – thank u very very much 🙂
Amber,
I sent it over. 🙂
Amy
Hi! Thanks for the post. I have tried to download the file, I’ve checked my inbox and spam folder. Then waited an hour and checked again. Is it possible to email it to me? If so, cassandragamble@ymail.com Thanks
Sorry for your trouble. I’ve emailed you a copy of the file.
If you have any questions, let me know!
Amy
I too am unable to download this spreadsheet.. Would you mind sending it to me please.
Shelley,
Looks like you got the email with the file. 🙂 Let me know if you have any problems with it.
Amy
Please send excel form to my email address.
Denise,
It’s sent. Let me know if you have any problems.
Amy
Need a copy of your spreadsheet, please. Request did not result in reply nor did it go into my known spam folder. Guess the old internet monster ate another one.
Tap recently posted…Solved: Windows 10 Search Bar Missing
Tap,
I resent it to your email. Let me know if you need help.
Amy
I too cannot get the download link. Are you able to send me the link for this?
Thanks.
Francois,
My email server shows it sent. Not sure why some of the emails don’t get through but I resent it.
Let me know if you need help using it.
Amy
Amy,
The link download did not work for me either. Would you mind emailing it to me?
Thank you in advance.
Hi Robert,
My email provider shows you got it on 2/23 but I just resent it to you, just in case. Let me know if you have any questions.
Amy
i have not received a copy of the free templete can you email it to me please….. mrteasangel@livingston.net
Regina,
Some email servers are flagging these emails as spam. I resent the template to you. Let me know if you have any questions on it.
Amy
Hi Amy- Thanks for the great instructions! I have been wanting to create a PW list like this for some time now. Your instructions were SUPER EASY to follow! I will check out your other ideas. Very grateful I came across your page!
Thank you Melissa and good luck managing all those passwords!! My list keeps growing! I’ve also tried a few password managers like Dashlane and LastPass…you may want to take a look at those as well.
Good luck!
Amy
Hello, it’s 2019 and I know this post is a bit dated, but the information is right on time. Thank you so much — I just created the password manager in Microsoft Excel following your instructions and it works perfectly. I have been fretting over a way to keep my passwords in one place, protected and this was exactly what I was looking for. Thank you so much.
Glad it helped LeAnn!