If you’ve upgraded to Windows 10 you’ve seen the new start menu. The tiles on the right side of the start menu make it easy to access the items you use most. Programs, apps, folders and bookmarks! Bookmarks? Yes, you can add an internet shortcut to your windows 10 start menu! In this post we’ll walk you through how to add a Microsoft Edge internet shortcut to windows 10 start menu. (In future posts we’ll show you how to add a Mozilla Firefox or Google Chrome internet shortcut to your windows 10 start menu.)
Note: If you’re using an older version of Windows check out our posts to add a start menu to Windows 8 or on Microsoft Edge Windows 7 compatibility. Or, check out our post to help you decide whether or not to get the Windows 10 upgrade.
 Note: This post may contain affiliate links.
Note: This post may contain affiliate links.
Add an Internet Shortcut to Windows 10 Start Menu
- Open Microsoft Edge and navigate to the website for which you want a shortcut
- Open the menu by clicking the three dots at the upper right of the screen
- Click on pin this page to start
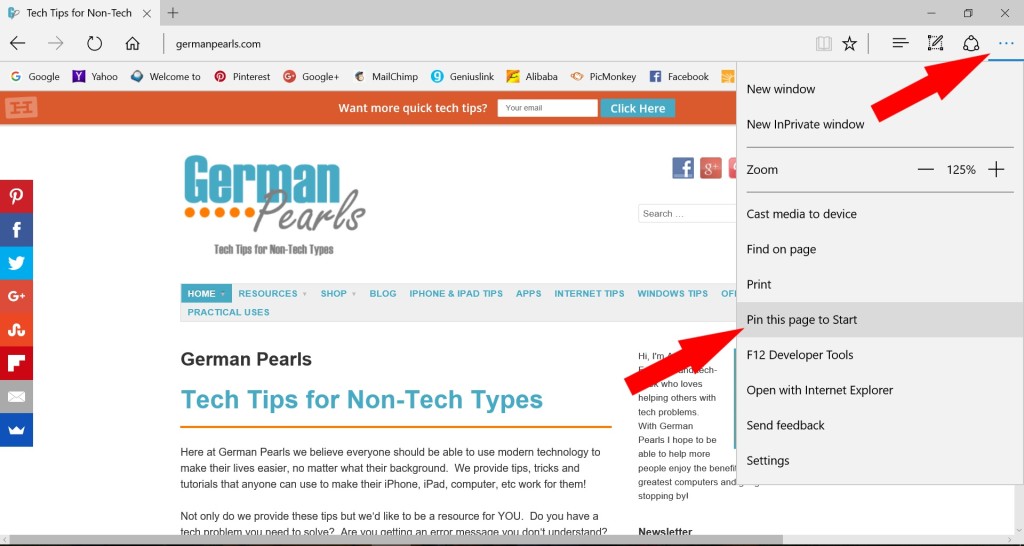
- Click yes on the window that opens
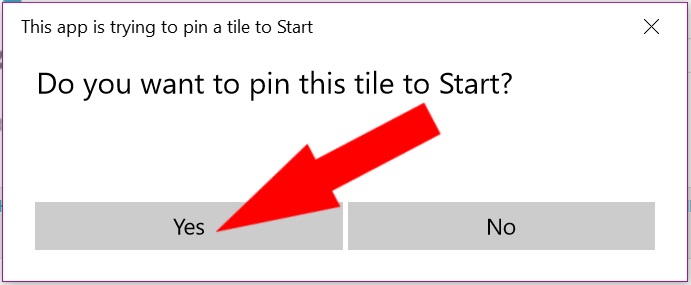
- Your shortcut is now in the start menu
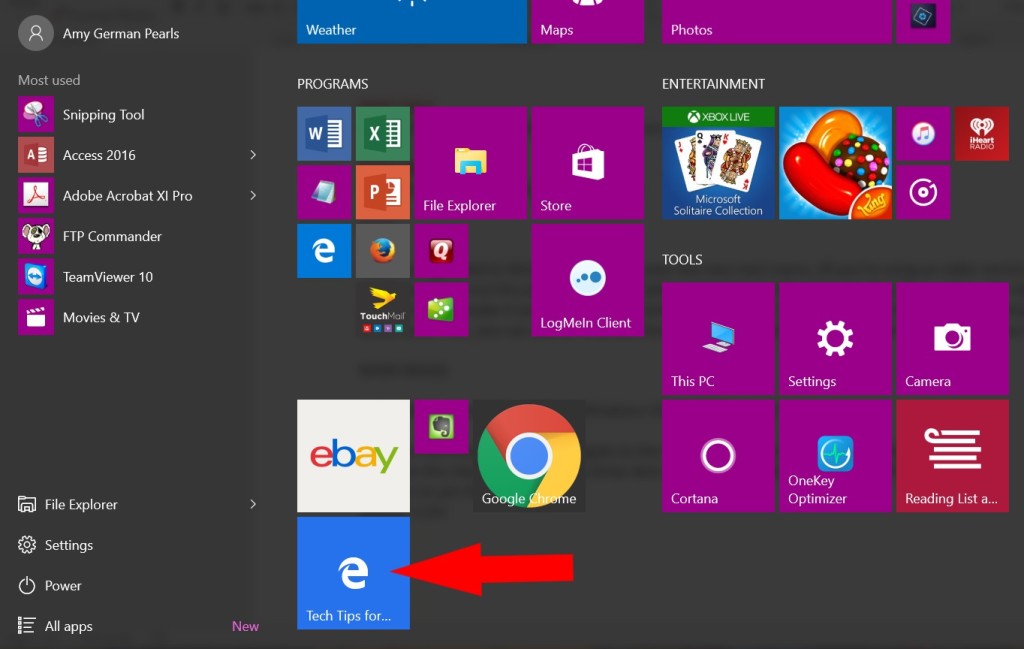
- To resize the shortcut tile right-click on it, select resize and choose which size you want
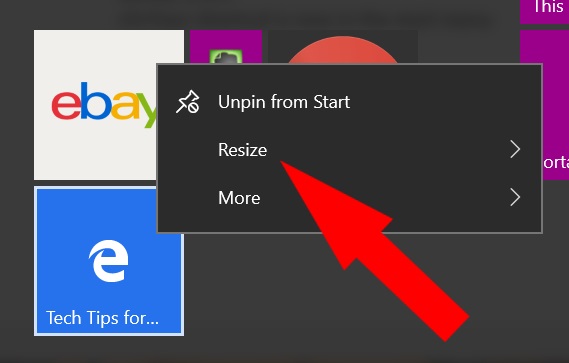
- To move the tile to a new location, click on it and drag your mouse to the new location, then release the mouse key when it’s in the location you want
If you have any trouble or questions, leave a comment below so we can help.
Note: In our post about 15 free software downloads we talk about how we use Mozilla Firefox as a browser. If you use a different browser you may be interested in these articles:
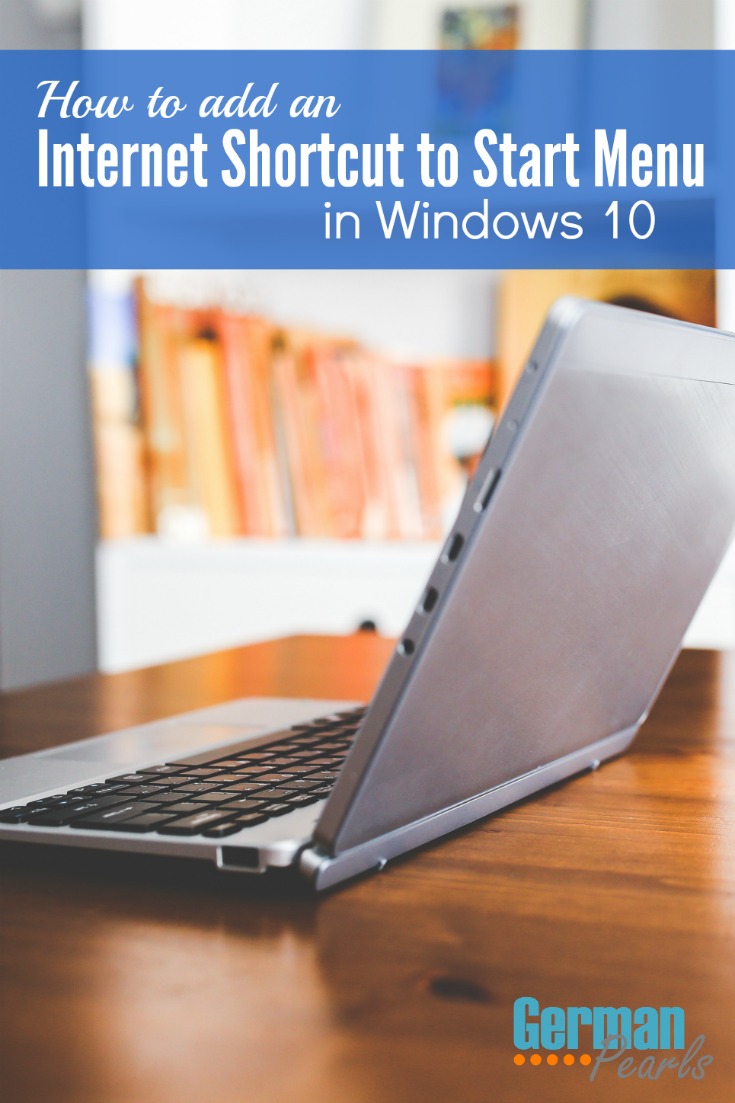
[…] upgrading to Windows 10 is the new, more customizable start menu. In a previous post we showed you how to add an internet shortcut to your windows 10 start menu with the default browser, Microsoft Edge. But, what if you like to use a different browser? In this […]