If you haven’t grabbed the Windows 10 upgrade yet you should think about it. According to Microsoft the free update will be available until July 29, 2016. So, as the clock ticks down on the free window (pun intended 🙂 ), should you update your computer with this new operating system? Let’s first find out what version of Windows you’re using and then talk about whether the Windows 10 upgrade makes sense. If it does, we’ll show you how to download and install the upgrade.
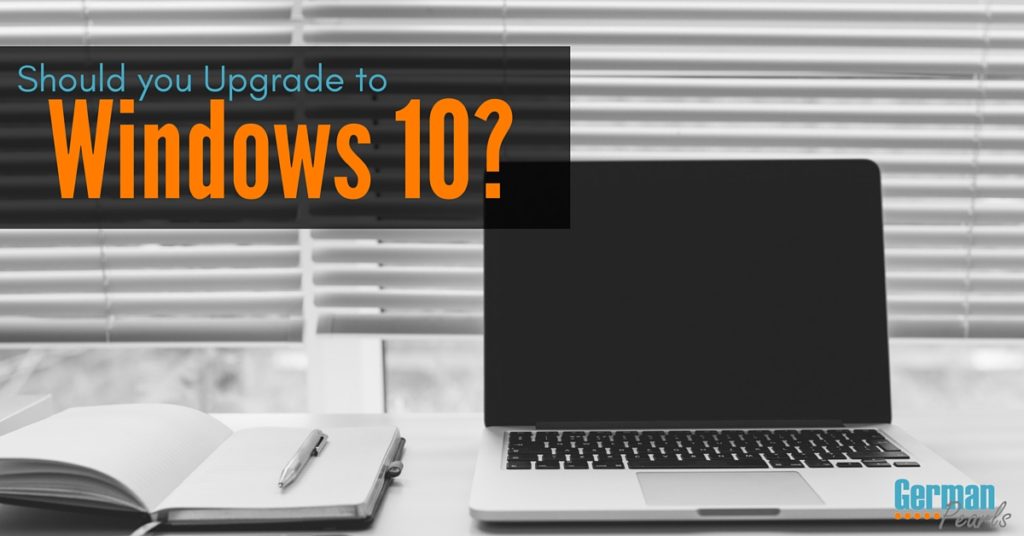 Note: This post may contain affiliate links.
Note: This post may contain affiliate links.
Who Should Install the Windows 10 Upgrade
If you are using a computer with any version of Windows other than Windows 7 I absolutely recommend you upgrade to Windows 10. So, if you are running Windows XP, Windows 8 or Windows 8.1 you should definitely be updating your operating system. If you’re using Windows 7 it is more of a personal preference. Let’s go through this in a bit more detail.
What Version of Windows Do I Have?
There are many ways to figure out what version of Windows you are using. If you don’t know which version you have, here’s one way to find out:
- Press the windows key and (while holding the windows key down) press E; This will open My Computer (Check out this post for more useful keyboard shortcuts)
- From here your screen will look a little different depending on the version of Windows you are running:
- If there is a file menu at the top left corner click it
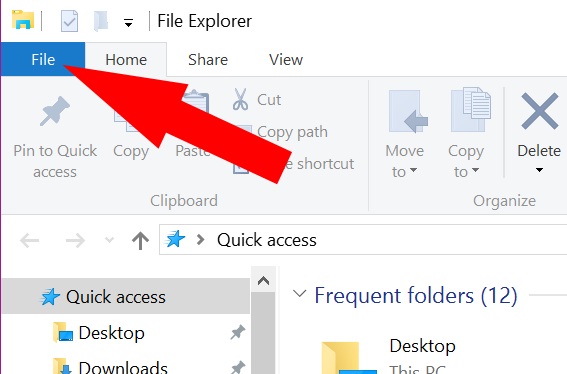 Then click help; Click about Windows; A window will then open which should show you which version of windows you have. If it shows Windows 10 like mine, then you have already upgraded to Windows 10 – congratulations!
Then click help; Click about Windows; A window will then open which should show you which version of windows you have. If it shows Windows 10 like mine, then you have already upgraded to Windows 10 – congratulations!
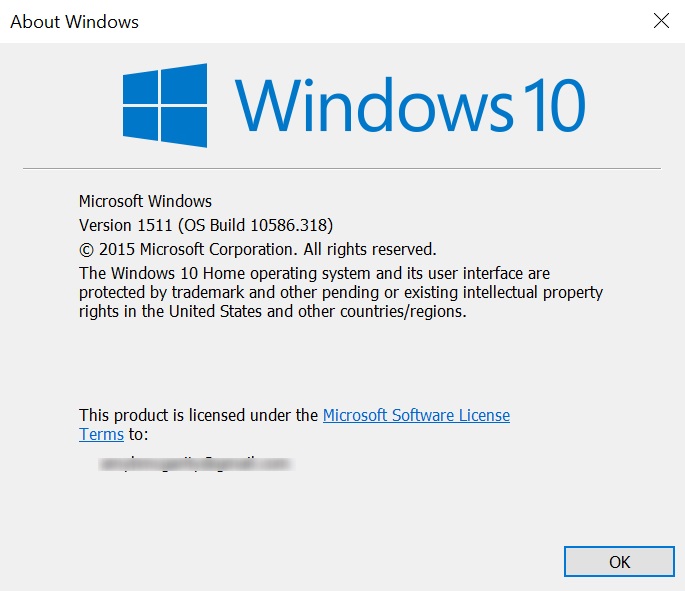
- If you see the words System Properties in the upper left corner click on it; The next window that opens will show you what version of Windows you are running. In this example this machine is running Windows 7:
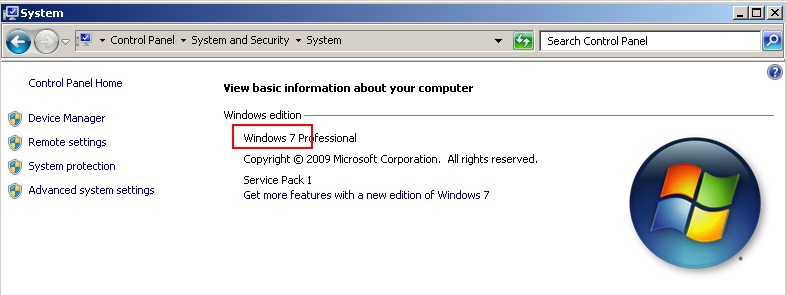
- If it says view system information like the below, click on it; This will probably show you are running Windows XP
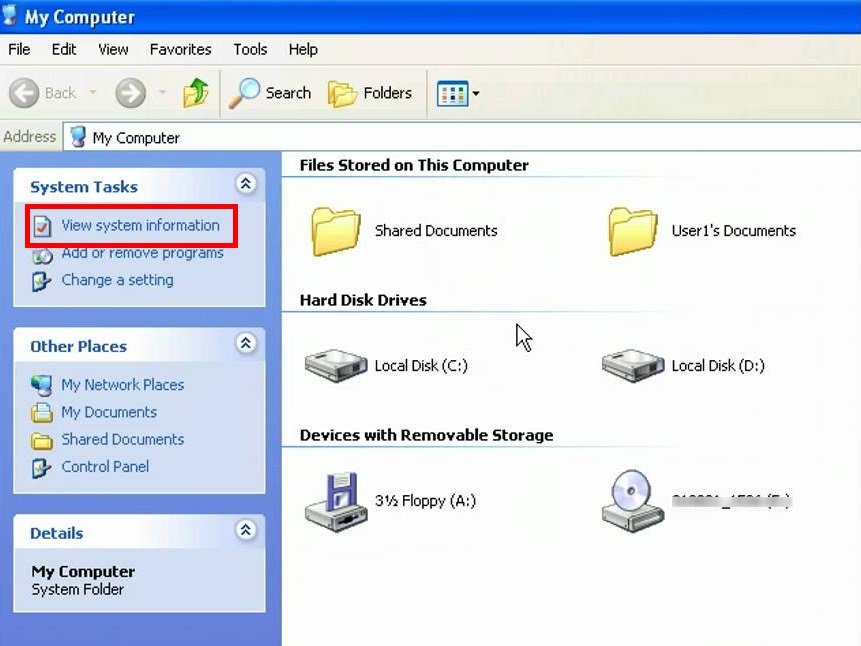
- If there is a file menu at the top left corner click it
Should I Upgrade to Windows 10?
Windows XP is no longer supported by Microsoft. Therefore, Microsoft is no longer monitoring its performance or creating security updates for this operating system. This puts your computer and your information at risk. If hackers find a way to infiltrate Windows XP and you’re still using it you could be a target. Your computer could be infected with a virus or malware and/or your information taken. Based on this alone, if you are using Windows XP, I highly recommend upgrading to Windows 10.
Note: Click here to see examples of some great free programs to protect yourself from viruses and malware.
Windows 7 is a solid operating system that has stood the test of time. In fact, TechRadar’s review calls Windows 7 “the best Windows operating system ever”. In fact, you can still purchase a copy of this incredibly stable operating system at places like amazon. So, if you’re running Windows 7 and don’t have any problems you may be thinking of not doing the Windows 10 upgrade. However, according to Microsoft, the offer for a free Windows 10 upgrade ends July 29, 2016. At some point Microsoft will stop supporting Windows 7. If you chose to stay with Windows 7 you then may be looking at paying to upgrade to Windows 10. Many people are debating the upgrade to Windows 10 from Windows 7.
Note: If you’re interested in using Microsoft’s new internet browser you may be interested in our Microsoft Edge Windows 7 Compatibility post.
Windows 8 and 8.1 were not great successes for Microsoft. With this operating system they tried to merge the computer experience with a phone or tablet experience and it wasn’t taken well by most. Microsoft made some improvements when they went to Windows 8.1 but overall most people still find the user experience a bit clunky. Windows 10 was designed with a similar goal in mind but its execution was much better, in my opinion. Your computer is much easier to navigate in Windows 10 than in Windows 8 (and less confusing). For this reason, I highly recommend anyone with Windows 8 or 8.1 do the Windows 10 upgrade.
Note: If you prefer to stay with Windows 8 but prefer to have your start menu back check out this post for a free an easy way to add a start menu to Windows 8.
How to Download Windows 10 Upgrade
You may have seen a window pop up on your screen requesting you upgrade to Windows 10. If that’s not there now don’t worry, you can still get it. To download the Windows 10 upgrade click this link. The site that opens will have a button that says update now. Click this button and then click save file.
How to Install Windows 10 Upgrade
Now that you’ve downloaded the Windows 10 upgrade it’s time to install it on your computer. When the download is complete you will get an option to run the file. Click run to install the Windows 10 upgrade. In the next windows click accept.
At this point Windows will check your hardware (computer, monitor, hard drive, etc) to make sure everything is compatible with Windows 10. If it is you will be able to continue with the install. If you have a device that is not compatible with Windows 10 you will get a message stating this and will not be able to update to Windows 10. For instance, on their site, Dell lists the computers that have been tested and approved for the Windows 10 update. If your computer is not on their list, they do not recommend updating to Windows 10.
Once Microsoft has determined your computer is compatible with Windows 10 it will begin to install the Windows 10 update. This may take anywhere from 20 minutes to a few hours so leave the computer plugged in, sit back and relax. 🙂 The computer may reboot a few times.
When your computer is done updating to Windows 10 the screen will say welcome to Windows 10. It will then walk you through several prompts where you can personalize and choose how you want it set up. Read each prompt and select the setting you want. Once you’re finished with that you’ll be in Windows 10! Congratulations! You may now want to move on to some more tutorials on Windows 10 here.
Conclusion
Remember, I’m here to help, so if you have any trouble feel free to leave a comment below or contact me via email. I’ve been pretty happy with Windows 10 – I’d love to hear your take on it. Do you like it? Is there something about it you don’t understand? Leave a comment below.
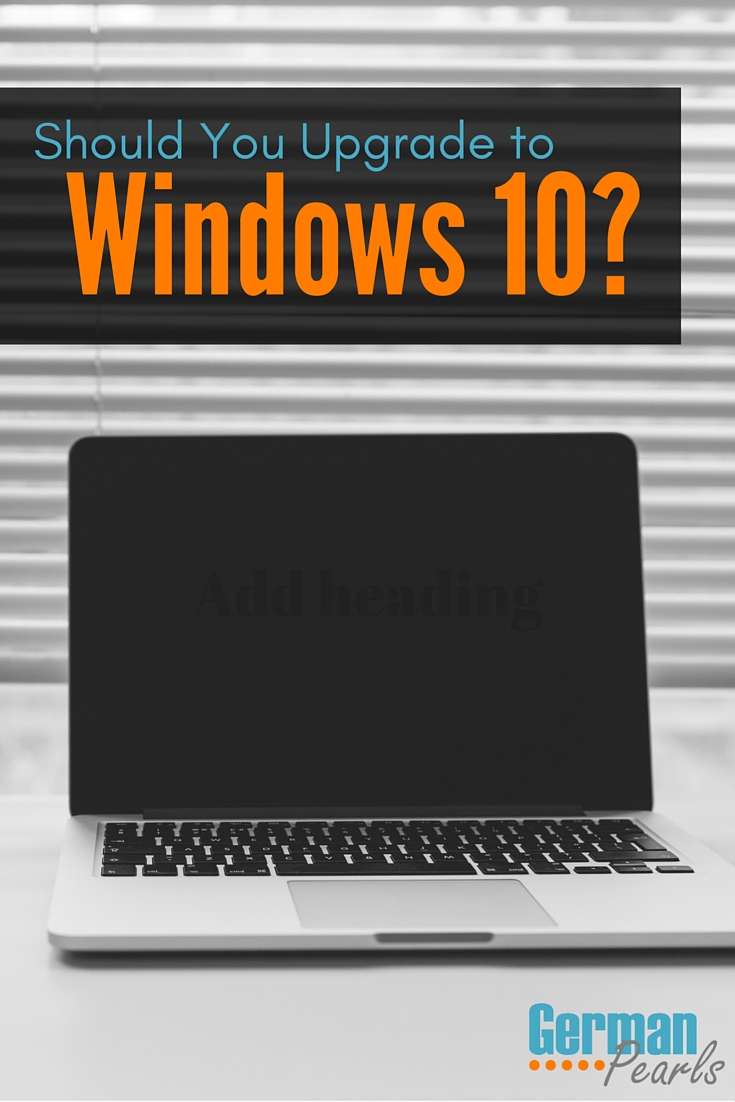
Windows 10 is a recommended upgrade, but you can enjoy all features only if you have the latest hardware upgrades. Or better you can stick to the solid Windows 7 operating system.
Marty recently posted…ITV’s This Morning Highlights Growing Anxiety Epidemic in the UK
Good point.
Hey Amy, did you had any compatibility issues up to know with various applications? I have Windows 7 professional and I’m thinking of upgrading to Windows 10 for a while now, but I am afraid that some applications will not be compatible with Windows 10, especially old ones or those that are not so popular. And that would be a big problem with important applications such as security ones, for example, at this moment I’m using MalwareFox as my Anti-Malware, and I don’t know if it’s going to work with Windows 10. I know that MalwareBytes will work but I have already bought the premium version of MalwareFox and I don’t feel like spending any more money on Anti-Malware, what do you think? What’s your experience with using various applications on Windows 10?
Hi George,
I haven’t had any problems with Windows 10 related to compatibility with other programs. Actually, it wasn’t compatible with a 7 year old version of accounting software I was using so I bit the bullet and upgraded that. 🙂 Other than that, I haven’t experienced any other issues. I’ve worked with computer running malwarebytes, avira, avast, and other security programs. I also use a lot of ancillary free and purchased software between my home computer, hobbies and work.
Amy