Microsoft introduced Cortana with Windows 10. What is Cortana? What are some things to ask Cortana? What can Cortana do? If you’ve ever wondered any of those things check out our quick intro guide to Cortana below.
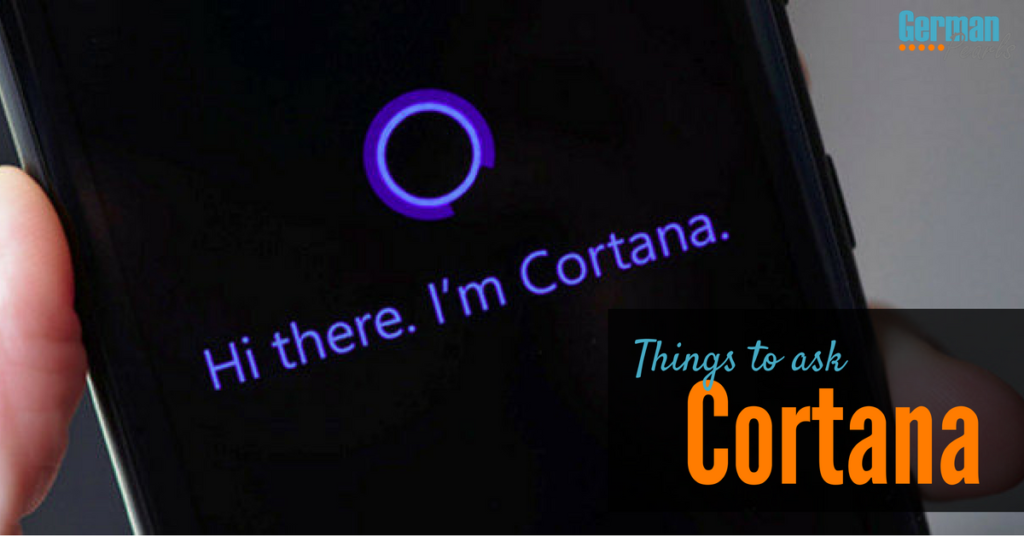
What is Cortana?
Cortana is Microsoft’s intelligent personal assistant. (Cortana was originally for Windows 10, Xbox and Windows phones but can now run on other devices like iPhones and android phones.) Similar to Siri on your iPhone or Google Now, Microsoft’s Cortana can help you locate things, do things, find information and more.
How to Enable Cortana in Windows 10
When you first turn on a computer with Windows 10 (or first upgrade a computer to Windows 10) Cortana appears in the bottom bar as a search box. If, for some reason, you don’t see the Cortana search bar or icon in the bottom bar you can enable Cortana in settings. To do this:
- Click on the start button (ie: Microsoft logo in the bottom left of your screen)
- Click on settings (the gear shaped icon on the left side of the start menu)
- When the settings window opens, type Cortana in the search field and press enter
- Click on the search result that says “Cortana and search settings”
- The Cortana window will now open
How to Enable Hey Cortana
Cortana isn’t just a search box, it (she?) can also respond to your voice. There are a few ways you can “talk” to Cortana. The first is to click the microhone icon in the search box and then ask your question.
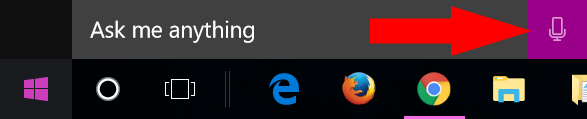
There’s an even simpler way to access Cortana’s voice recognition. If you have “hey Cortana” enabled you can simply say “hey Cortana” and ask your question. No need to even touch your mouse or keyboard! To enable hey Cortana:
- Click the Cortana icon
- Select settings
- Turn on the hey Cortana toggle switch
- In the next area select whether you’d like your computer to always stay awake, “listening” for hey Cortana. Keep in mind if you check this your computer will never go to sleep and will use more power.
- Finally, select whether you’d like Cortana to answer to anyone that says hey Cortana or only respond to your voice. If you only want it to respond to you then you can train it (her?) to recognize your voice.
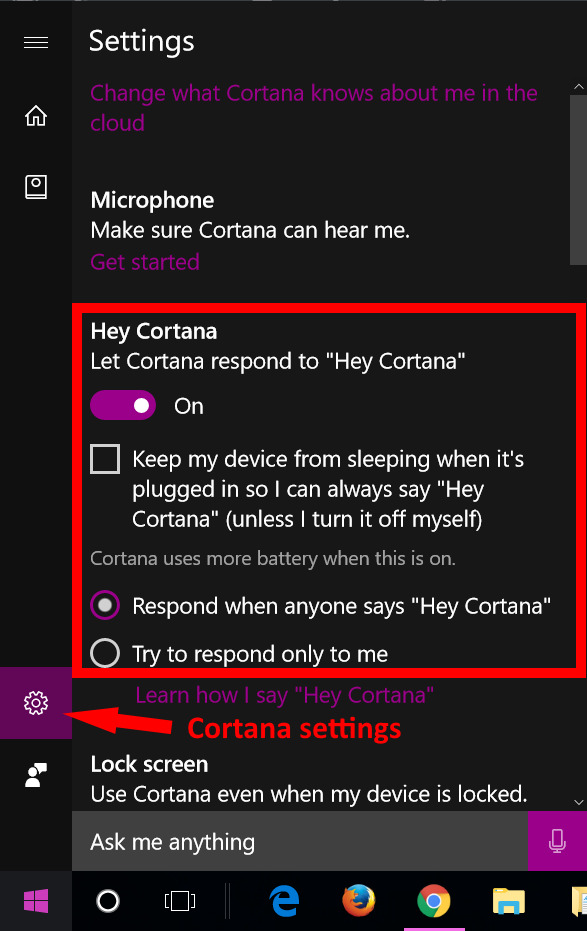
How to Hide Cortana Search Bar
If you’ve recently upgraded to Windows 10 you probably have the large Cortana search box in the menu bar at the bottom of your screen. While having Cortana quickly accessible the search box takes up a lot of space. Rather than hiding the entire Cortana search bar you can minimize it to just an icon.
To hide the Cortana search bar:
- Right click on the Cortana search bar
- Click Cortana
- Click hidden
To change the Cortana search bar to an icon:
- Right click on the Cortana search bar
- Click Cortana
- Click show Cortana icon
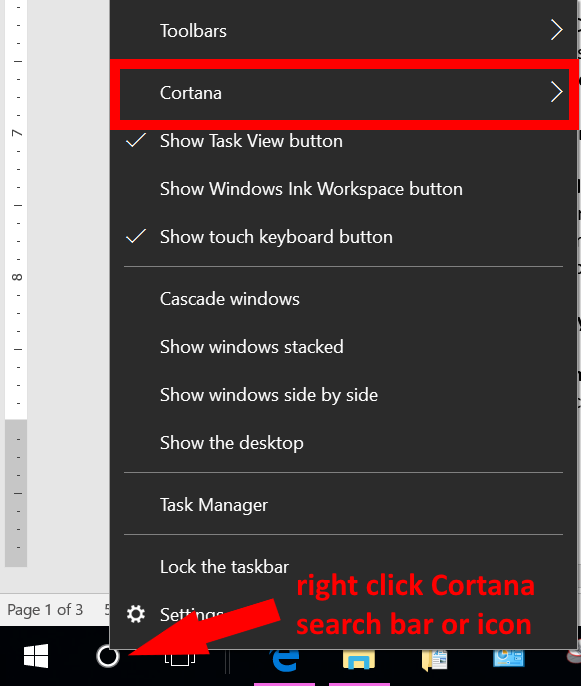
What can Cortana do?
Here are some things to ask Cortana to search for:
- Apps
- Documents
- Folders
- Music
- Photos
- Settings
- Videos
- Web
- Or all of these at the same time
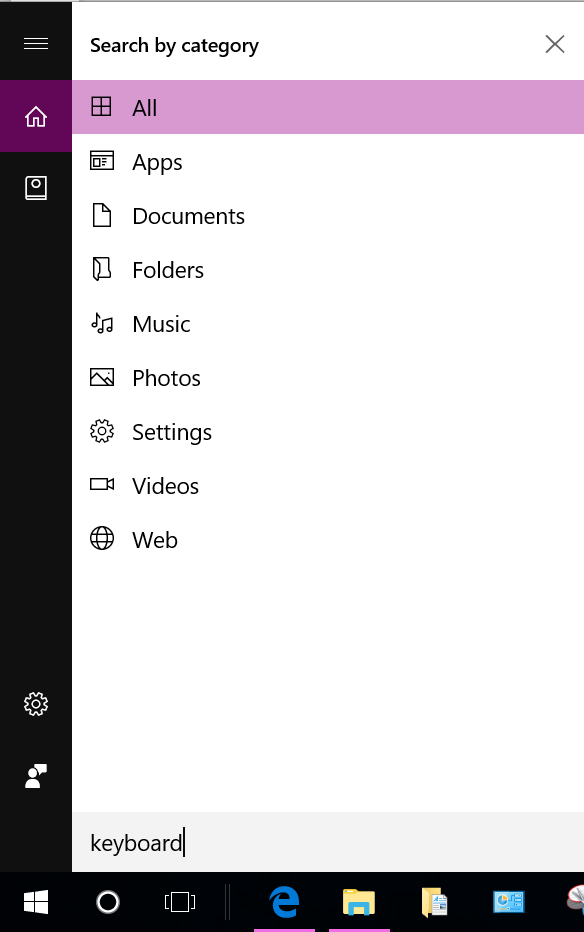
Let’s take a look at how Cortana can search for all of these at the same time. When we type the word keyboard in the Cortana field we get: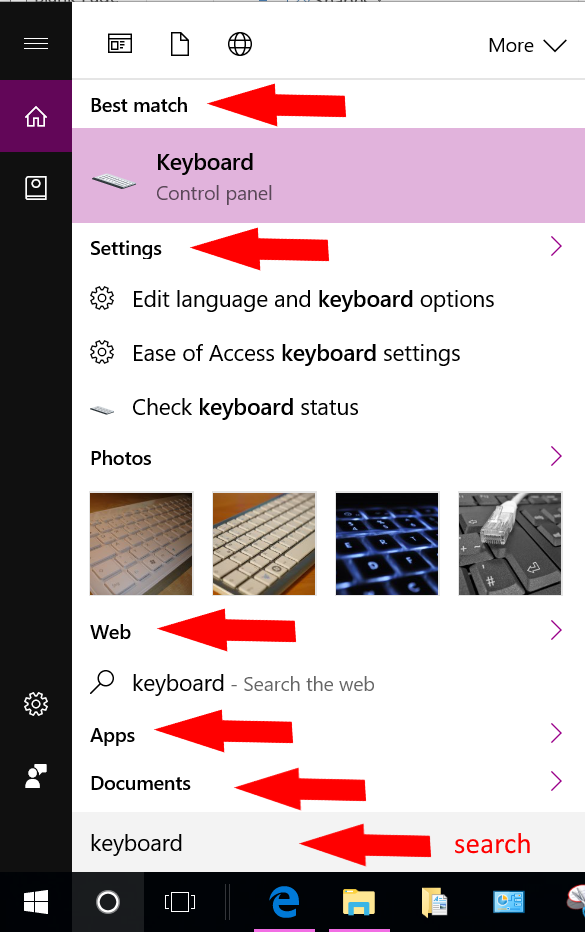
Cortana searched for all items and came up with these popular results:
- computer settings
- the web
- photos on the computer
- apps
- documents
So, if you wanted to find an app with the word keyboard in it you would just click on apps and it would show you apps related to the word keyboard.
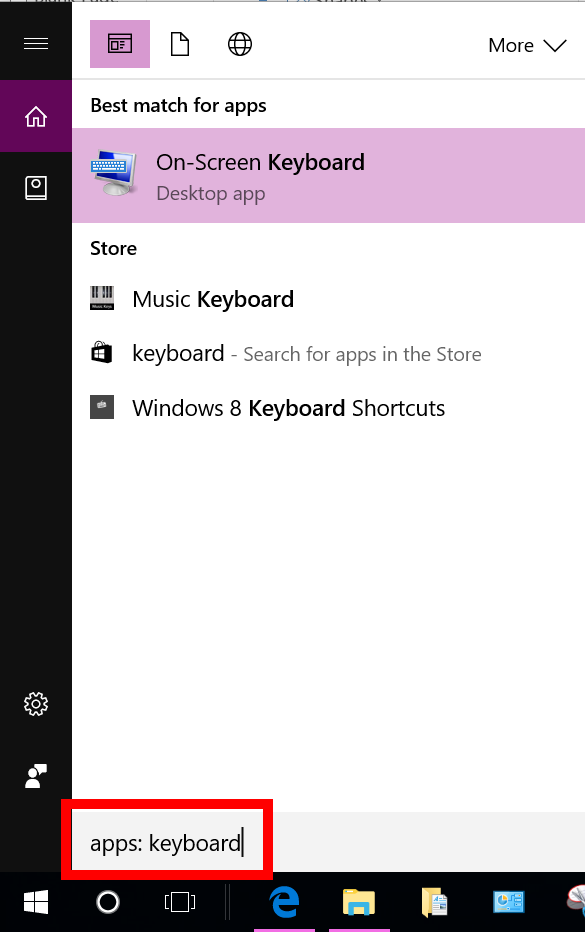
Notice that Cortana searched the apps on my computer but also showed me apps available in the store.
If you want to search only one category there are a few ways you can do it. Let’s say you want to search for apps. You can:
- Start your search and click on apps in the results to see the apps results
- Start your search, click on the more arrow at the top right of the screen and click apps
- Start your search and click on the apps icon at the top of the Cortana window
- Type “apps:” and then enter your search word (ie: “apps: keyboard”)
- Say “hey Cortana, search apps for…”
Things to Ask Cortana
We’ve titled this “things to ask Cortana” but technically you don’t have to ask Cortana a question. You can just type words or phrases into Cortana and use it like a search. Here are some things you could search for using Cortana.
Find an App or Program
Don’t feel like looking through the start menu and folders to find the program you want? Just type in any part of the program name and Cortana will search your computer for the program.
Find a Document or Folder
Don’t remember where you saved that document? Forget where you saved a folder or do you just want to access a folder faster? Simply type any part of the name of the document or folder and Cortana can search your computer and help you find it.
Search for Music, Photos or Videos
Just like searching for a document you can search for a song, picture or video on your computer. Just type any part of the name into the Cortana field and let the computer find your song, photo or video. Looking for a picture from last week, yesterday? Cortana can search for those too. Just say search for a picture from yesterday.
Change a Setting
If you’d like to change a setting and don’t know where to find it – or just want to get to it faster – just type it into Cortana’s search box. Here are some examples of things you could type into Cortana’s search field to access the setting:
- Change volume – open the volume control for your computer
- Screen saver – turn screen saver on or off
- Screen resolution – adjust the resolution of your screen
- Keyboard – open the on screen keyboard (if applicable to your device)
- WiFi, Bluetooth, Airplane mode – turn on or off WiFi, Bluetooth or Airplane Mode
Search the Internet
You can use Cortana to search the internet. With one click or a “hey Cortana” you can search the web. It’s faster and more efficient than opening your favorite browser, going to the search page and typing in your search.
Things Cortana Can Do
Here are some more examples of things you can ask Cortana to help you with:
- Start a timer (ie: start a timer for 10 minutes)
- Set a reminder (ie: set me a reminder to cook dinner in 10 minutes)
- Perform a calculation (ie: what’s 55 x 20)
- Convert currency (ie: $1 in US is how many Canadian dollars)
- Check times in another time zone (ie: what time is it in Japan)
- Perform conversions (ie: how many grams in an ounce)
- Open a program (ie: open excel)
- Open a website (ie: go to germanpearls.com)
- Check the weather (ie: weather in New York, NY)
- Play music (ie: skip to next song); Note: this works if you use the Groove music app to play your music
- Write an email (ie: write an email to Dave)
- Settle a dispute (ie: heads or tails; or rock, paper, scissors; roll two dice)
- Check directions (ie: how long will it take me to get to Boston, MA)
- Get a definition (ie: what does perplexing mean)
- Check a sports score (ie: did the Giants win)
Apps that have Cortana Integration
Cortana also integrates with some apps. Some examples are:
- OneNote – access your notes or search for a note in Cortana
- Groove Music – skip songs, play a song, search for a song
- Microsoft Calendar – create an event, reminder or search for your next dentist appointment
Fun Things to Ask Cortana
When you’re feeling bored, Cortana can help entertain as well. Here are some fun things to ask Cortana but feel free to let your experiment and let your imagination go:
- Tell me a joke
- Who’s better, you or Siri?
- Are you a woman?
- What’s your name?
- How old are you?
- What does Cortana mean?
- What do you look like?
- Sing me a song
- Knock knock
- What does the fox say?
- Why are we here?
- Who’s the coolest person in the world?
- Who’s your daddy?
- Say something funny
- Tell me a story
- Tell me a bedtime story
- Tell me a scary story
- Play the movie game
Conclusion
So, what do you think of Windows 10’s new virtual assistant Cortana? There are lots of things to ask Cortana and many ways it can help you be more efficient. Since it’s a faster way of accessing things I’m forcing myself to use Cortana more so I can get into the habit of doing so. Have you been using Cortana? What’s your favorite feature?
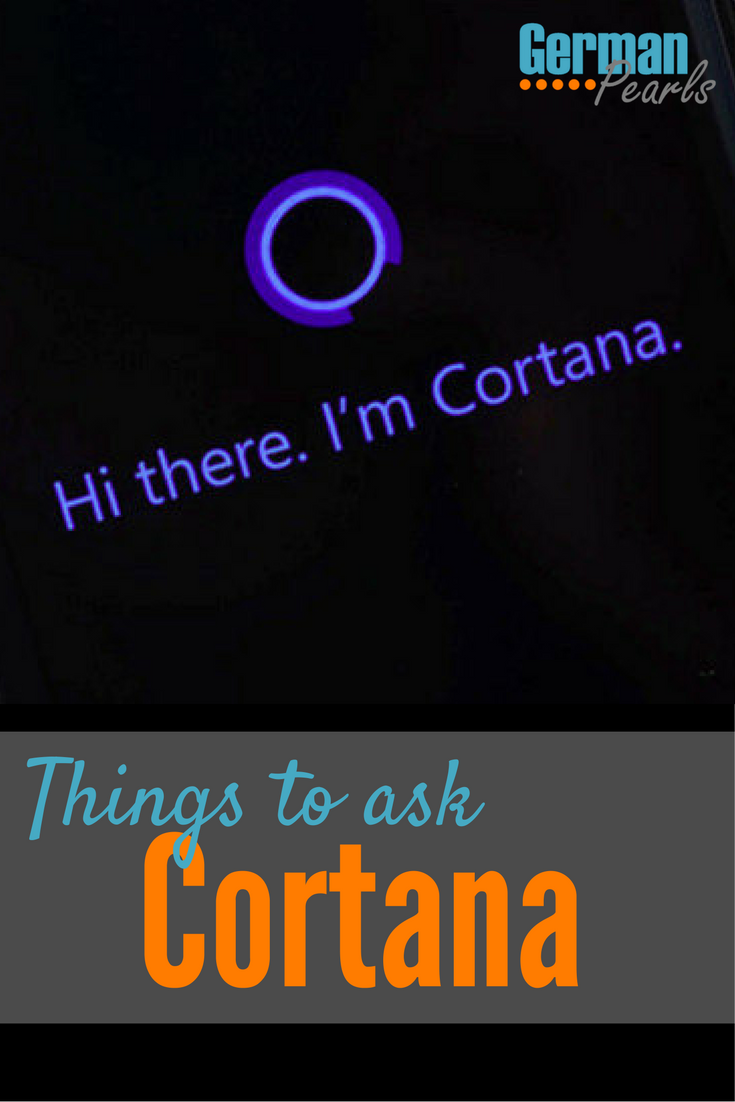
The reminder system of Cortana is more useful than people seem to think. Highly underrated really. You can set up a bunch of alarms and reminders in a matter of seconds without moving a muscle.
She is pretty useful. I actually just put Cortana on my iPhone! We’ll see how it goes but so far so good!