I love all things tech and have been around computers since I was young (not that I want to date myself but PC’s were just coming out then 🙂 ). So when I upgraded to a new touchscreen Windows 8 laptop I was excited to get my hands on it and play around. Unfortunately, the learning curve on Windows 8 felt a bit steep to me. Even when going back to the desktop view I was still feeling a bit lost. What? There’s no Windows 8 Start Menu?? Where are my programs, control panel, windows explorer etc? How do I navigate in this new world??? Well, after a little research I found a quick, easy and free (of course because I’m frugal) solution to my problem. Hello Classic Shell!
Ok, so I get my brand new windows 8/8.1 laptop, turn it on and find the “tile screen”.
I wasn’t ready to dive into this new territory yet so I go to the desktop view. Once in the desktop view I click on the start button to see my programs.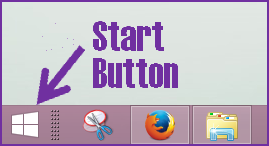
But, there’s no Start Menu in Windows 8!! No list of programs, no access to ‘My Computer’, no access to printers, etc. It just kicked me back to the Start screen where all the apps and tiles were. Um, that’s not what I wanted. After a bit of frustration and trying to find my way around I did some research and found Classic Shell!
Classic Shell is free software (an app for your computer) which gives you back some of the features you had on previous versions of windows, like a Windows 8 Start Menu. Here’s how to make your windows 8 experience a little less frustrating:
- Go to the Classic Shell website
- Click the Download Now button – the program will now download to your computer
- Open My Computer by holding down the windows key and pressing E
- Double click on your downloads folder and find the classic shell setup file
- Double click on the file and follow the prompts to install the program on your computer
- Once installed, go back to your desktop view and click on the start button…voila…it’s all back!! Thank you Classic Shell!
Some of the main features of Classic Shell are:
- see which programs you have installed and access them quickly
- quickly access recently edited file or files you’d like to pin
- quick access to your control panel
In addition, you can customize your views so you have quick access to everything you need (yup, I love efficiency!!). You can customize the style, icons, add skins, etc.
I’m not affiliated with Classic Shell in any way, I’m just extremely pleased with their product. I’ve also recommended their product to others struggling with Windows 8 on their computer or Surface and they shared my enthusiasm. According to Classic Shell’s site they’ve had over 15 million downloads. Erez Zukerman‘s review on PC World gives Classic Shell 4.5 out of 5 stars.
But, don’t take my word for it, go to Classic Shell’s site and check it out. They have a lot of screen shots so you can preview before you “buy”. And let me know how much you love your Windows 8 Start Menu! What are your thoughts on Windows 8? Are you feeling other frustrations?
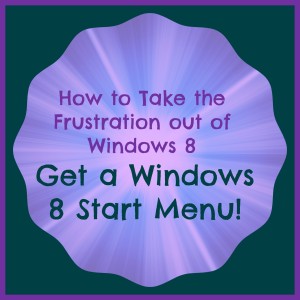
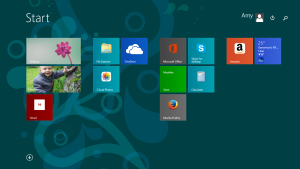
whaaaa???????
AMAZING TIP!
I can’t wait to run home and try this 🙂
Craftynail recently posted…brand new release- AVON Electric Shades for Spring
Cool 🙂
Let me know how you make out…
YAY! I had downloaded an program like this..but it started with a P and I cant remember what it was called but it kept deleting itself and it showed up as a bad file…i used it for months before all of this stuff started to happen so I just gave up and removed it all together and never looked around for another one because I was so frustrated. I will def. download classic shell and see how it works for me. it would be so nice to not have to “search” for my program files, the calc and so much more. i hate having a million folders on my desktop screen and right now that is how I am running lol
thanks so much for this great tip!!
jessica recently posted…#blogtiptuesday – How To Be Everywhere and Grow Your Blog
Oh no… some programs def cause you more trouble than they’re worth…that sounds like a nightmare. I’ve seen nothing but good reviews on Classic Shell and I’ve had it running for a year or more with no problems. It’s like a big weight off my shoulders when I’m using my computer to be able to get to my stuff! 🙂 Let me know how you like it.