Are you ever working on you iPad and all of a sudden it freezes? Have you ever had your iPhone lock up? All of a sudden, do you have an iPhone app that’s not responding properly? It’s frustrating! Here are three quick and easy ways to cure a locked up iPad or iPhone.
Three Ways to Fix a Frozen iPad or iPhone
1. Close the App that’s Locked Up
If you’re in an app and it suddenly stops responding the first thing you can try is to close the app.
Once you open an app on your device it stays open until you close it or turn the device off. So, even if you start using another app the first one remains open for easier multitasking. To see which apps are open at any particular time you double click the home button. (The home button is the circle button on the bottom of your device.) 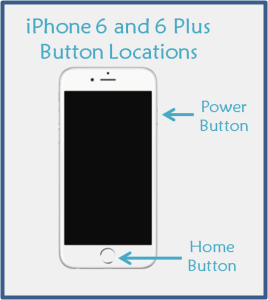 Clicking on the home button twice will make the apps appear smaller on the screen. Swiping to the left allows you to scroll through the apps that are open on your iPad or iPhone. To close an app touch it with your finger and swipe toward the top of your device. The app will fly off the top of the screen is now closed.
Clicking on the home button twice will make the apps appear smaller on the screen. Swiping to the left allows you to scroll through the apps that are open on your iPad or iPhone. To close an app touch it with your finger and swipe toward the top of your device. The app will fly off the top of the screen is now closed.
Tip: Using 2 or 3 fingers you can close multiple apps at once!
To get back to the main screen just click once on the home button. Then, reopen the app you were having problems with and check it out. Most of the time, this is enough to get everything working properly again. But….if you’re still experiencing problems….
2. Turn the iPhone / iPad Off and Back On
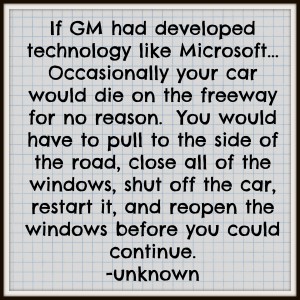 If you have worked with computers then you probably have heard of “rebooting”. A good reboot on a computer, tablet, phone, modem, cable box, etc can cure a lot of ails. In fact, as more and more things are being built with software and code, this go-to method is becoming applicable to more aspects of your life. I’ve even found “rebooting” instructions in my washing machine troubleshooting manual! And, although I often think of this joke (from a viral email years ago) I must admit that I have been known to pull over, turn off my car and restart it to reset my bluetooth. 🙂
If you have worked with computers then you probably have heard of “rebooting”. A good reboot on a computer, tablet, phone, modem, cable box, etc can cure a lot of ails. In fact, as more and more things are being built with software and code, this go-to method is becoming applicable to more aspects of your life. I’ve even found “rebooting” instructions in my washing machine troubleshooting manual! And, although I often think of this joke (from a viral email years ago) I must admit that I have been known to pull over, turn off my car and restart it to reset my bluetooth. 🙂
So, back to our iPhone or iPad that’s locked up. If closing the app doesn’t fix your problem, try turning off your device and turning it back on. To turn off your iPhone or iPad you need to use the power button. Which button is that? Here’s the location on various devices:
- iPhone 6 and 6 Plus – the power button is on the right hand side of the phone toward the top
- iPhone 5S and older models – the power button is on the top of the phone toward the right hand side
- iPads – the power button is on the opposite side of the device from the home button, on the top edge
Press and hold the power button until you see this screen:
Next swipe the red arrow to the right and the iPad or iPhone will power down. Once the screen is completely black you can turn it on again by pressing and holding the power button until you see the apple logo. If closing the app didn’t solve your problem, I’m willing to bet this did! 🙂

3. Reset the iPhone / iPad
No, sometimes nothing seems to work….the buttons on your iPad seem to be locked up, touching the screen on your iPhone doesn’t do anything. The whole device is just frozen. When this happens, a reset will usually get things back to normal. A reset may sound scary…it’s not. Many people ask, will I lose all my stuff? Nope. A reset is an extremely valuable tool and has NO effect on the iPhone’s data, apps, settings, etc. This is NOT a factory reset!
To reset an iPhone or iPad first press the home button. Then, while holding the home button down, simultaneously press and hold down the power button. Hold them both down and count slowly to 8. Usually, right around the time you get to 8 the apple logo will appear on your screen. Once you see the apple logo you can let go of the buttons. Then, the iPhone or iPad will start up and all should be good to go!
 Tip: If your iPad or iPhone ever locks up during an update this reset is a great tool to get it un-frozen.
Tip: If your iPad or iPhone ever locks up during an update this reset is a great tool to get it un-frozen.
When it comes to iPads, iPhones and all those fun apps you have, a lot can go wrong. But, if your device locks up, freezes, calls it quits on you, rest assured that most times one of these three tricks should get you back up and running in no time!
Do you have another trick to fix a locked up iPhone or iPad? Have you experienced a situation in which these tricks didn’t solve the problem? Leave a comment or drop me an email.
Thanks for stopping by MeetUp Monday! Hope to see you again tomorrow! http://www.thequinntessentialmommy.com/meetup-monday-link-party-12/
Thanks for the reminder – I’ll be there! 🙂
This worked!!! Thanks so much!!!!!!!!!!!!!!!!!!!!
Yay!!! I’m so glad it helped – you made my day! 🙂
Amy
My iPhone 5 is stuck with an apple symbol that flashes. I’ve tried the methods for rebooting and not having success. Can you help?
Tammy,
I would plug it in and try the reset. Press the circle button, then the power button. Hold them both until the screen goes black. Keep holding them until the apple logo appears. Then let go. It should reboot.
It looks like this could be caused by software OR hardware issues (meaning there might be something physically wrong with your phone).
Let me know if that works – if not we can try some other options.
Amy
Mine did not work I have tried everything and it still will not work
Brooke,
Can you tell me what it’s doing? What’s on the screen?
Amy