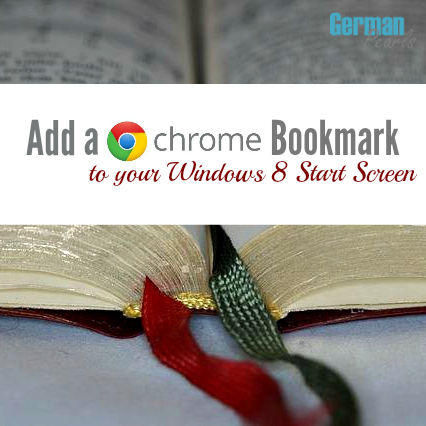
In our last post we showed you how to add an Internet Explorer bookmark to your Windows 8 start menu. Previous versions of Google Chrome had a function to add a bookmark to the start screen, but newer versions of Chrome no longer have this capability. There is, however, a workaround which we’ll show you below. If you’re a Mozilla Firefox user be sure to check out our post which describes how to add a Mozilla Firefox bookmark to your windows 8 start screen.
Add a Google Chrome Bookmark to your Windows 8 Start Screen
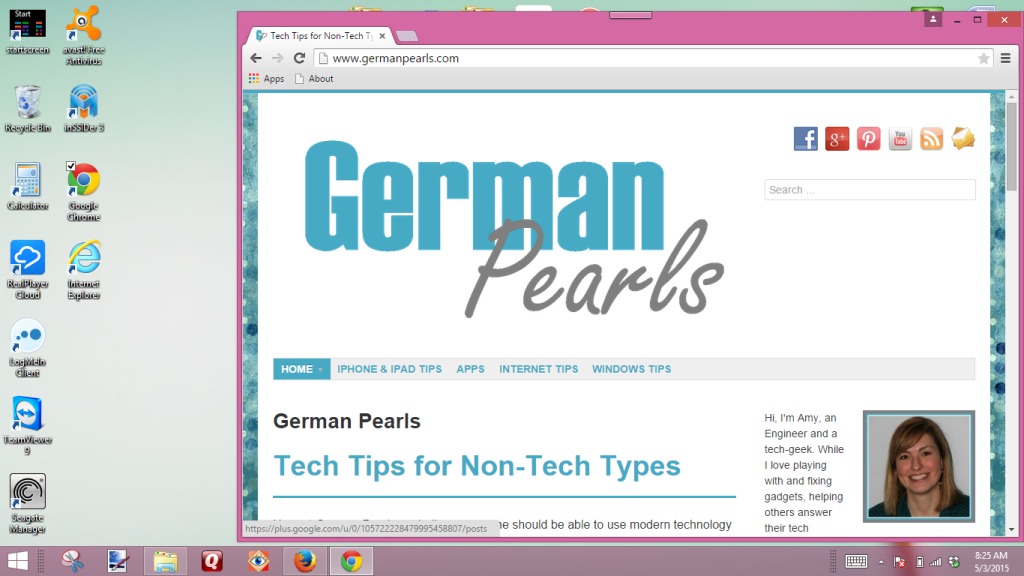
Next, click on the paper icon next to the web address in Chrome and drag it over to your desktop. This will create a bookmark to your website on your desktop.
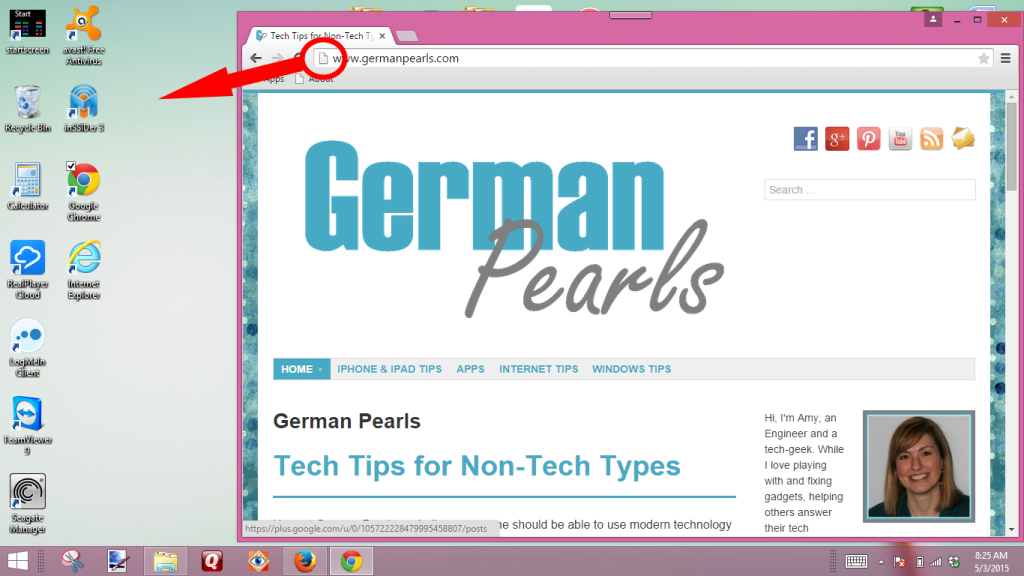
Name your bookmark by right-clicking on it and selecting rename.
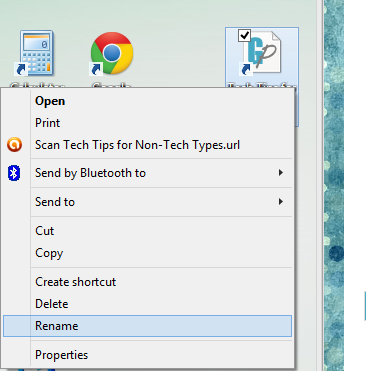
Next, open windows explorer from your start menu or by clicking the windows button and E at the same time. (If you don’t have a start menu check out this post which will show you how to add a start menu to Windows 8, it will make your life a lot easier!) In windows explorer open the following folders:
C > Program Data > Microsoft > Windows > Start Menu > Programs
Once you have the programs folder open, drag your newly created bookmark into that folder.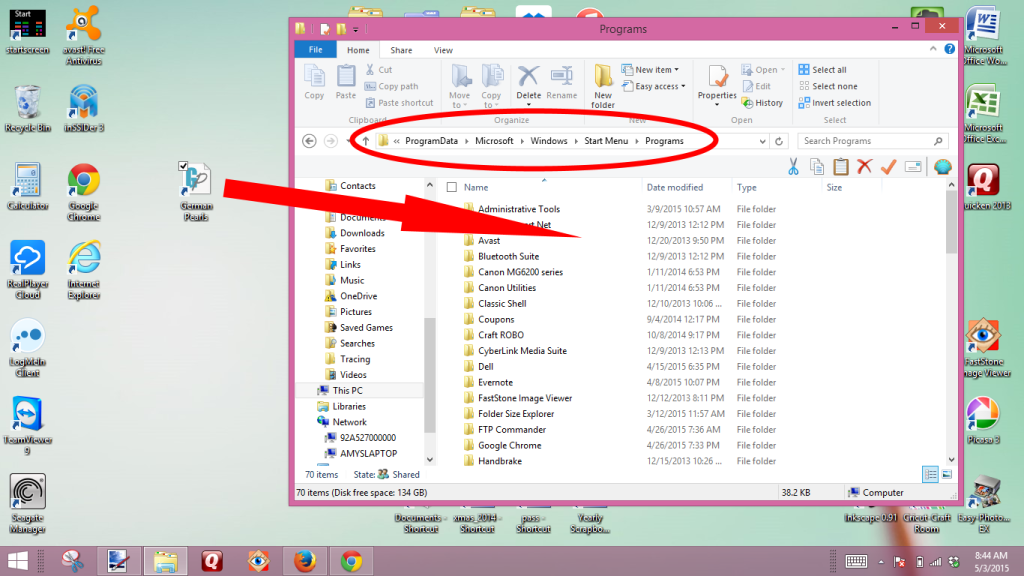
Now go to your windows 8 start screen and select the search function at the upper right.
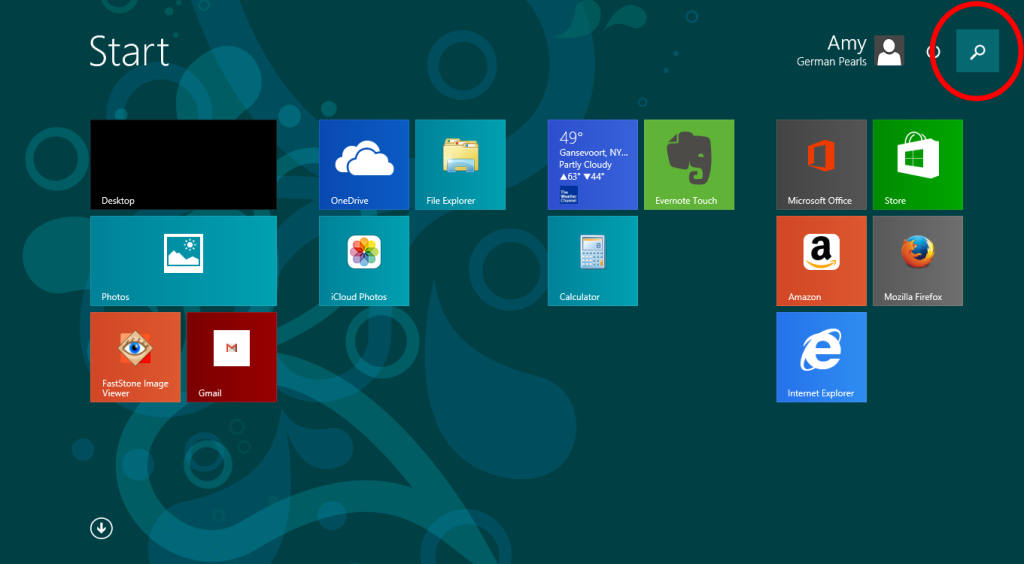
In the search field enter the name of the bookmark you created. When it appears, right click on it and select Pin to Start.
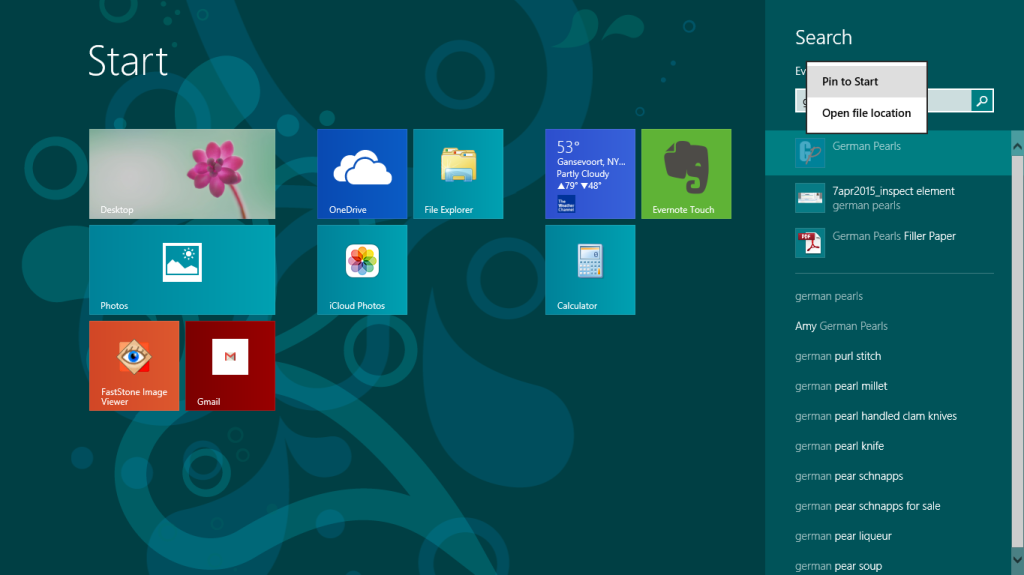 Now your bookmark will appear on your start screen for easy access!
Now your bookmark will appear on your start screen for easy access!
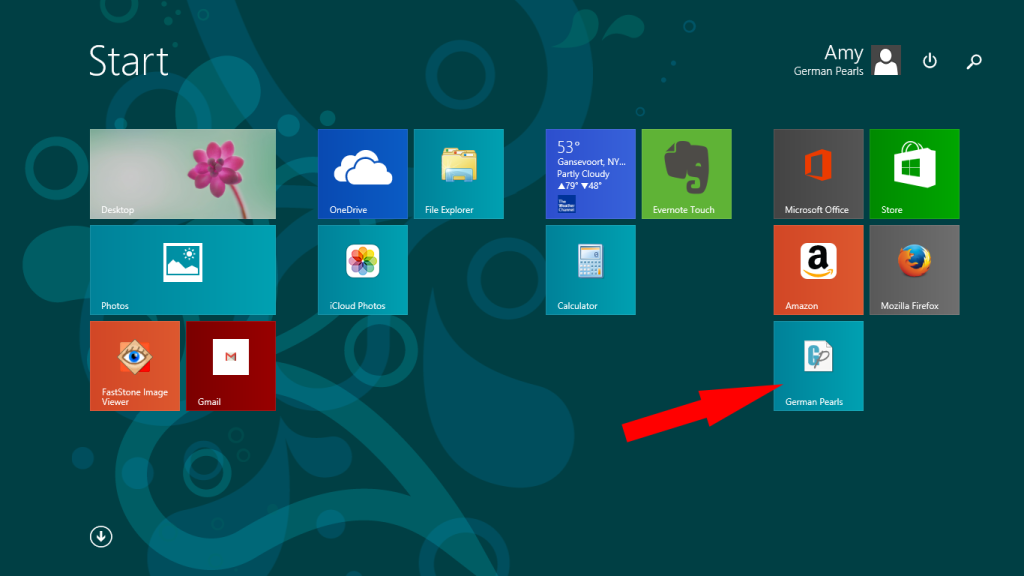
What do you like to pin to your start screen? Leave a comment below, we’d love to hear from you. And, don’t forget to subscribe so you can find out how to add a Mozilla Firefox bookmark to your start screen and get more practical tech tips you can use to make your life easier!
Thanks so much for sharing this great tip with us at the Merry Monday link party! Hope to see you again next week!
Ashley recently posted…Merry Monday Link Party #53
Thanks for hosting and thanks for stopping by Ashley! 🙂
Hey there!I’ve been following your site for some time now and finally got the bravery to go ahead and give
you a shout out from Huffman Texas! Just wanted to say
keep up the good job!
My blog instagram likes
instagram likes recently posted…instagram likes