 Apple’s iPhone Battery Info and Recommendations
Apple’s iPhone Battery Info and Recommendations
Apple iPhones come with lithium-ion batteries. Based on the way lithium-ion batteries charge there is no need to fully discharge the battery before recharging it. According to their website Apple makes some recommendations to improve your iPhone battery life which include:
- Keep your iOS up to date
- Try to avoid exposing your iPhone to extreme temperatures
Check What’s Using your iPhone Battery
To see which apps have been using your battery the most go to Settings > General > Usage > Battery Usage.
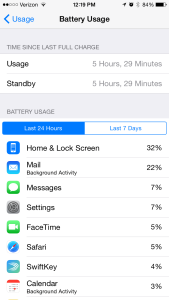
The information will take a minute to populate but you’ll then be able to see which apps or services are using the most battery. This may help you select which features to turn off or adjust.
Improve iPhone Battery Performance
NOTE: There are several settings you can change to maximize your battery performance. With most of them you are turning OFF a feature or SLOWING DOWN the speed with which you get information so you’ll have to decide with each item if the loss of function is worth the improved battery life.
Turn Off Background App Refresh
On iPhones running iOS 7 and above apps that are not on the screen can stay up to date so if we click on them the information is current. The main purpose of this is to improve the multi-tasking function of the iPhone. For example, you go to facebook on your phone, then switch over to messages. You want to check facebook quickly? While in messages you double click the home button and you can see the facebook app in the background and it’s updated with the latest news, likes, etc. Cool, huh? Well, this means that all the apps you have running on your phone are constantly, well, RUNNING. And this means they’re using the BATTERY. There goes your battery life. Turning off ‘Background App Refresh’ is the single biggest thing you can do to save battery life on your iPhone. Or, if you prefer, you can turn off the background app refresh option on some apps and leave it on for others.
To access Background App Refresh go to Settings > General > Background App Refresh
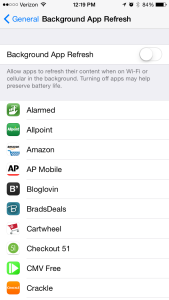
You can disable ALL apps from refreshing in the background by turning off the toggle switch at the top. Or, if you keep that on, you can turn off the background app refresh for individual apps.
Switch to Airplane Mode in Bad Reception Areas
This tip may not apply all the time but there will be times you will definitely want to use it. You phone needs to “search” for cell reception. If you’re in an area with poor or no cell signal your phone will continue to search and search. This searching will burn through your battery….quickly! If you travel into an area where you know you’re going to have bad cell service, you can improve your battery by switching to ‘Airplane Mode’. Putting an iPhone in airplane mode will turn off its WiFi, Cellular, Bluetooth and GPS signal. To do this, go to Settings > Airplane Mode and toggle the switch to the on position. Or, swipe up from the bottom of the screen at any point on your iPhone and press the airplane icon in the upper left circle.
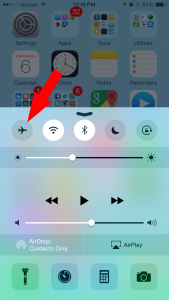
If there is WiFi service in the area you can turn on WiFi while still in Airplane Mode so the phone doesn’t continue to search for a cellular signal. To do this you simply go to Settings > Wi-Fi and turn on the toggle switch.
Affliliate Link:
A nker 40W 5-Port High Speed Desktop USB Charger with PowerIQ Technology for iPhone, iPad Air 2, Samsung Galaxy S6 / S6 Edge, Nexus, HTC M9, Nokia and More (Black)
nker 40W 5-Port High Speed Desktop USB Charger with PowerIQ Technology for iPhone, iPad Air 2, Samsung Galaxy S6 / S6 Edge, Nexus, HTC M9, Nokia and More (Black)
Get Email Less Often
Each time you phone checks for email it uses battery power. For each email account you have set up you can specify how often your iPhone checks for new emails. If you wait longer between checks you’ll improve your iPhone battery power. Or, as an alternative, you could change the settings so your phone only gets new email when you request it. To see these settings go to Settings > Mail, Contacts, Calendars. Scroll down until you see Fetch New Data and scroll down until you see Fetch:
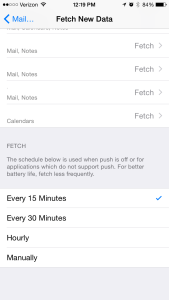
You can get new email every 15 minutes, 30 minutes, hourly or manually. Selecting manually will save the most battery life but you won’t get email notifications. With this setting you would have to go into your mail app and update it to check for mail. If you still prefer to get notifications but can live with them coming in less frequently select 30 minutes or hourly to improve your battery life.
Turn off Location Services
Many apps and functions on your iPhone require the use of the phone’s GPS. Each time the phone accesses the GPS it uses battery power. Therefore, accessing the GPS less often will save you more battery. To control which apps access your location go to Settings > Privacy > Location Services.
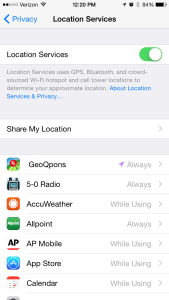
To maximize your battery power review the list of apps that are accessing your location and turn off those that you don’t need. You have options for each app. Some will use your GPS location ‘Always’ or ‘Never’ while some will give you the option of using your location ‘While Using’. The ‘While Using’ selection means your phone will only use your GPS location while you have the app open and are using it. When it’s closed and you’re not using the app, it will not access your GPS. This is my preferred setting for most apps. However, for some apps it makes sense to leave their location services on ‘Always’. Some examples are: fitness apps that are tracking your route on a run, map apps that are providing directions and reminder apps that you’ve set reminders based on your location (ie: remind me to pick up milk when I’m near the store).
Turn off Notifications
Each time your iPhone is pulled out of standby mode to display a notification it uses battery power. While you may like to have text messages and emails displayed immediately, there are probably other app notifications you don’t need as quickly. Turning these off will help you maximize your battery life. To get to this setting, go to Settings > Notifications.
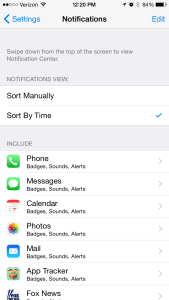
Each app’s notifications can be set individually. Turning notifications off for apps will help you improve your iPhone battery life.
Turn down Screen Brightness
Lifehacker did a study which showed that the brightness of your phone screen has a significant impact on battery life. To maximize the performance of your iPhone battery you can change your default screen brightness by going to Settings > Display & Brightness
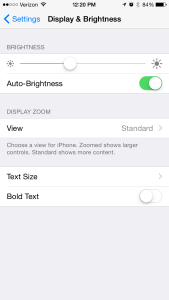
Reducing the brightness of your screen will improve your battery performance.
Affiliate Link:

Anker 2nd Gen Astro Mini 3200mAh Lipstick-Sized Portable Charger External Battery Power Bank with PowerIQ Technology for iPhone 6 Plus 5S 5C 5 4S, iPad Air 2 Mini 3, Samsung Galaxy S6 S5 S4 Note Tab, Nexus, HTC, Motorola, Nokia, PS Vita, Gopro, more Phones and Tablets and More
Turn on the Auto-Lock Function
Putting your phone in standby mode turns the screen off and saves battery power. When you are done using your phone you can push the power button once to put it in standby mode or you can change your settings so it will automatically go to standby mode when it’s been inactive for a certain period of time. To access this setting, go to Settings > General > Auto-Lock
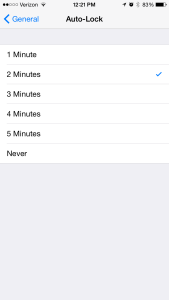
If you select 2 minutes the phone will go into standby when it hasn’t been used in 2 minutes. You can maximize your battery life by selecting a shorter auto-lock time.
Turn off Animations
Display changes in iOS 8 make your screen look like it’s more realistic by including some small motion. To save battery life (and maybe prevent motion sickness) you can turn this off by going to Settings > General > Accessibility > Reduce Motion and turn this off.
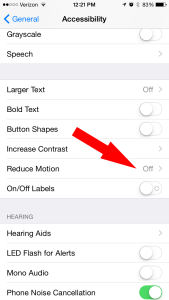
What else do you do to improve your iPhone battery performance? Leave a comment below.
I never thought about using the airplane mode this way. Only to load the battery faster. Thanks a lot for sharing those tips.
I better start implementing them right now.
Debbie Rodrigues recently posted…Quotes For Mother’s Day
Airplane mode is key in places with bad reception. Looking for signal will eat through your battery fast! Thanks for stopping by Debbie!
Amy
I use the airplane mode when we go camping or to rural areas so that I can still take pictures, but don’t run out of battery. If I do that, I can have enough battery to take a decent amount of photos (I do not have my phone out taking photos all day, just when there is something worth taking photos of) for the whole weekend. The battery usage is cool to see. I thought it was other apps that were draining it, but I was wrong!
Kati recently posted…Carnival Birthday Party: Part 2- Treats & Decorations
I definitely use airplane mode when camping too (soon!!). 🙂 Another tip…if your display shows up as one of the big users then turning down your screen brightness will help save some more juice. Thanks for stopping by Kati!
I have my email set so that I have to go seek it out. But I also set a silent alarm reminding me to check it three times a day. The combo works.
Kristy as Giftie Etcetera recently posted…Planner Tabs: The Case for Less Than a Handful
Good idea!! Thanks for stopping by!
My iPhone is getting older, and doesn’t seem to be staying charged as long. These tips will be very helpful. I am extremely non-techy, and I am your newest fan! I just subscribed to your blog, and I look forward to learning a lot here! 🙂 It’s nice to “meet” you, Amy!
Susan – ofeverymoment recently posted…A Simple But Scrumptious Salad
Aw, thank you Susan. 🙂 With an older phone if you’ve done the software updates and are running the latest iOS it will take a harder toll on your battery than with a newer phone so these tips are probably more important for you. So glad you’ve subscribed. If you ever have techy questions feel free to reach out. I love helping people fix tech problems. 🙂
Ahh so helpful…I must remember airplane mode more often. Thanks for linking up at MeetUp Mondays, and hope to see you again next week!
Amanda Evans | Odds & Evans recently posted…MeetUp Monday Link Party Celebration!
Thanks for stopping by Amanda! “See” you tomorrow!
I am always on my phone so these are some great tips! Thanks for sharing at Merry Monday, hope to see you again tomorrow night!
Chelc | Inside the Fox Den recently posted…20+ Interior Design Apps
Thanks for stopping by!
Thank you so much for the great info from a very challenged electronics person!! I can’t even get videos to come on my iPad!!
Karen,
Glad you’re finding the tips useful! 🙂
What kind of videos aren’t playing on your iPad? Maybe I can help get them working.
Amy