In this article we’ll explain how to share a printer in Windows 10. Why share a printer? Well you don’t want to have a printer for each computer and tablet, do you? No, of course not. So, instead of having a computer to use with each device you share a printer on a network. Then every device in the “network” (ie: your home) can print to the one printer.

Why Share a Printer?
To use your printer with many devices you need to share a printer on a network. If the term network intimidates you, just think of a network as every device that’s connected to your WiFi. The network is in your house. If an iPad, iPhone, Android phone, smart thermostat, security camera, Amazon kindle and a Windows 10 laptop are all connected to your one WiFi signal then they’re all on the same “network”.
In order to use a printer with a lot of devices you either need to connect the printer to each device with a cable or someway have it communicate with the printer, wirelessly. Some printer (like the one I use) come with WiFi capabilities. In other words, I can connect my printer to that same WiFi signal that I’m connecting my laptop to, thereby printing to it directly from my computer. Easy peasy.
But, what if your printer doesn’t come with WiFi and you plug it into your computer with a USB cable? Well, you can share a USB printer in Windows 10! When you connect your USB printer to a network in Windows 10 you’re letting that printer communicate with other devices in that network.
One thing to remember…If you’re sharing a USB printer to a network you can print to it from other devices if the computer it’s plugged into is on.
How to Share a Printer in Windows 10
If you want to share a printer on a network in Windows 10, you first have to enable network sharing. Then, you can select a printer you want to share an enable sharing of that particular device. Here’s how to do it.
Enable Network Sharing
Before you share a printer in Windows 10 you have to turn on network sharing.
- Open control panel by right clicking on the start button and selecting control panel
- Click on network and internet
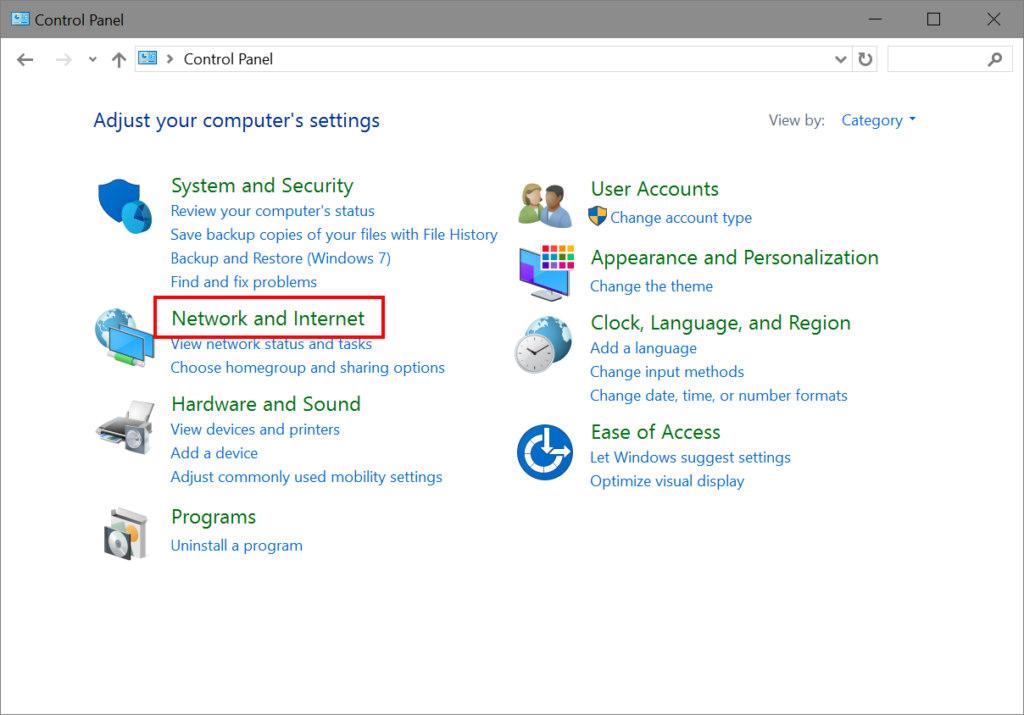
- Click on network and sharing center
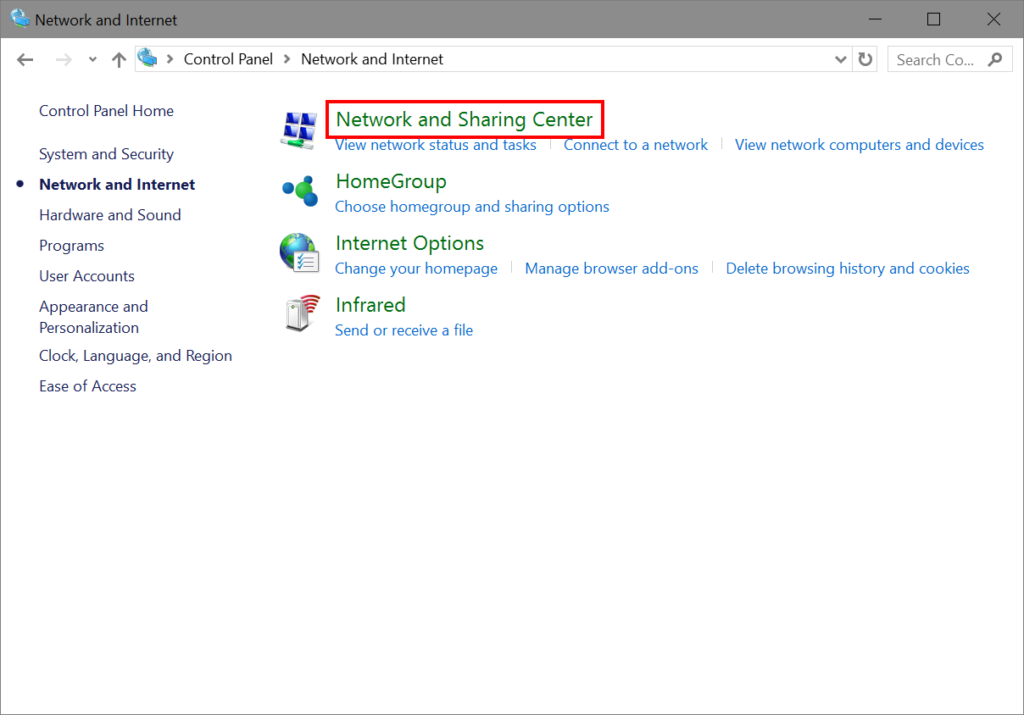
- Click on change advanced sharing center options
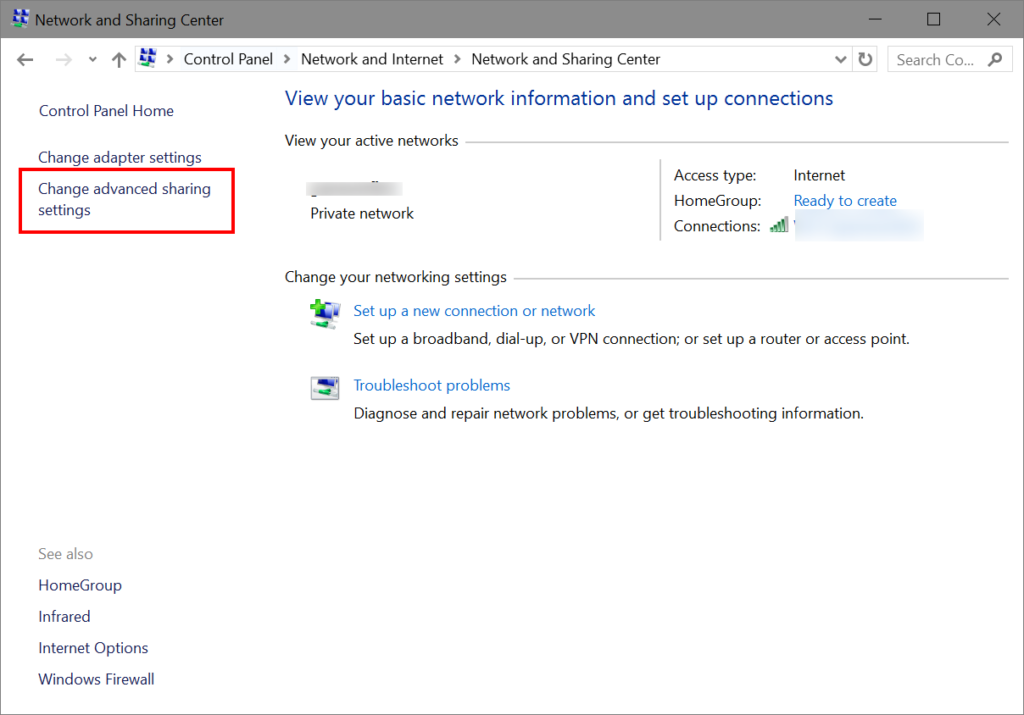
- Under file and printer sharing, click turn on file and printer sharing
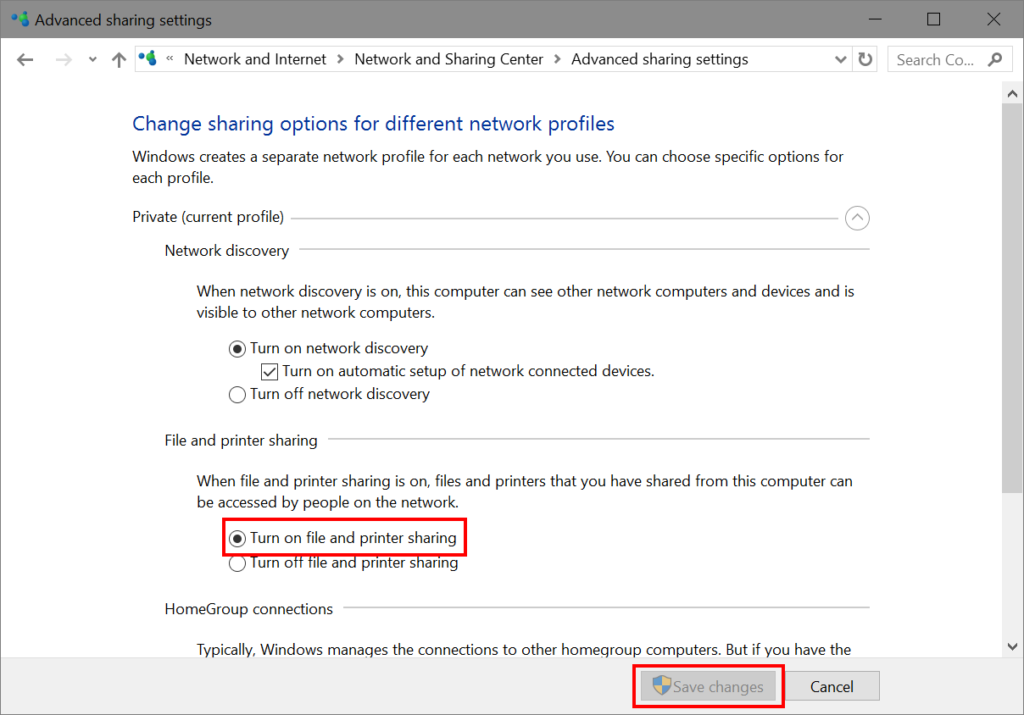
- Click save settings
Share a Printer
Now that network sharing is enabled, you can share a printer on your network. Here’s how:
- Open control panel by right clicking on the start button and selecting control panel
- Under the hardware and sound section click view devices and printers
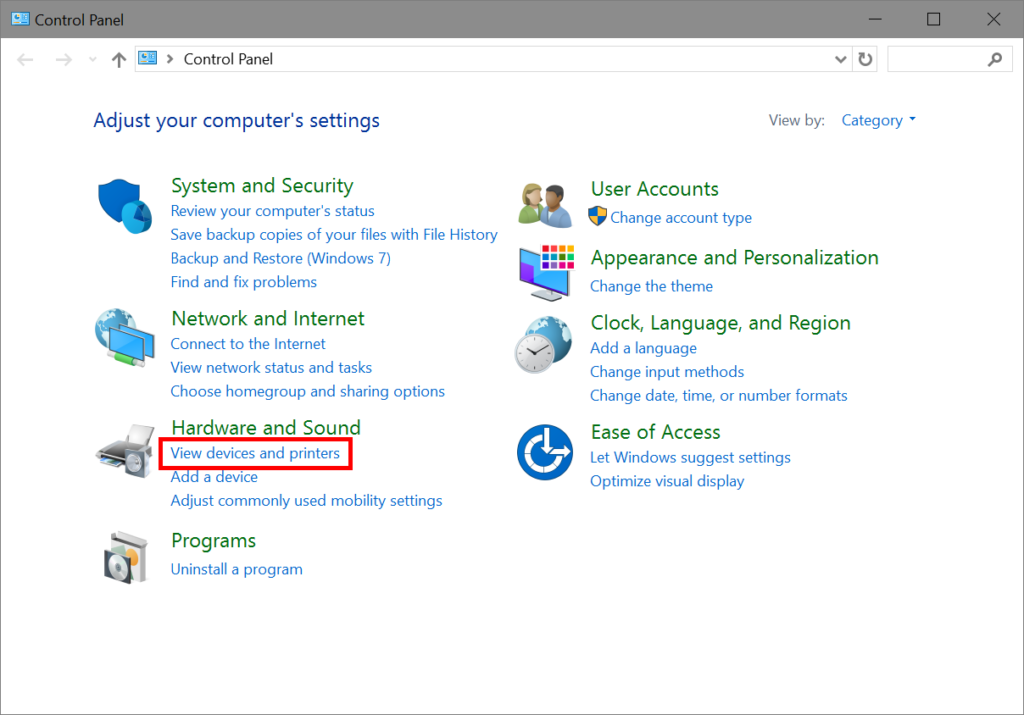
- Double click on the printer you’d like to share
- Click display printer properties
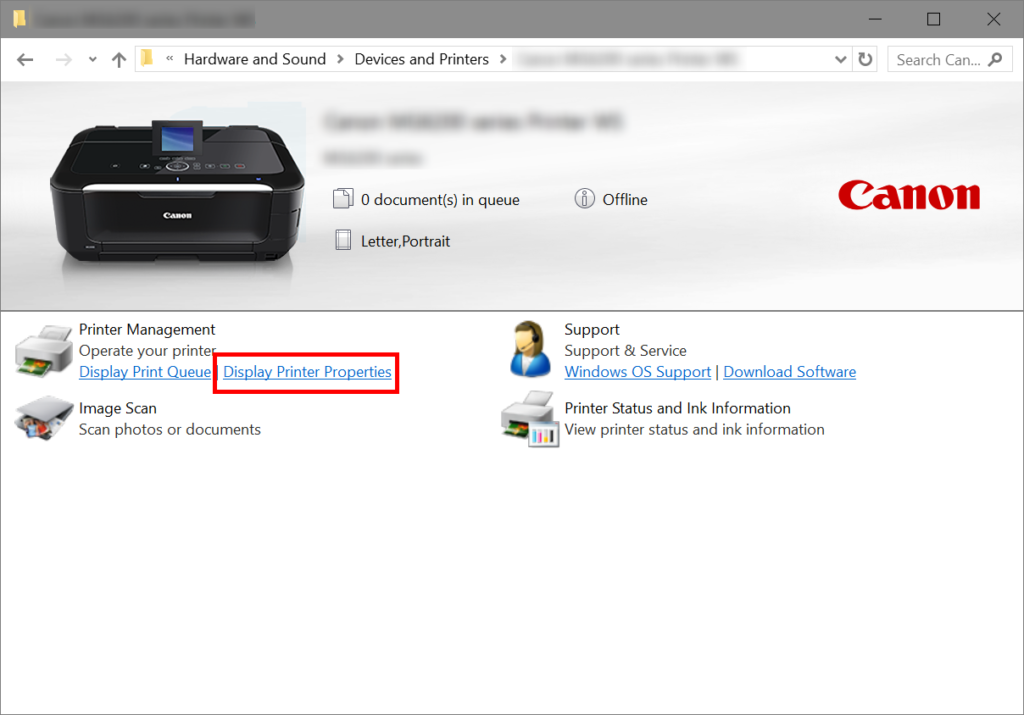
- Click the sharing tab in the window that opens and click on change sharing options
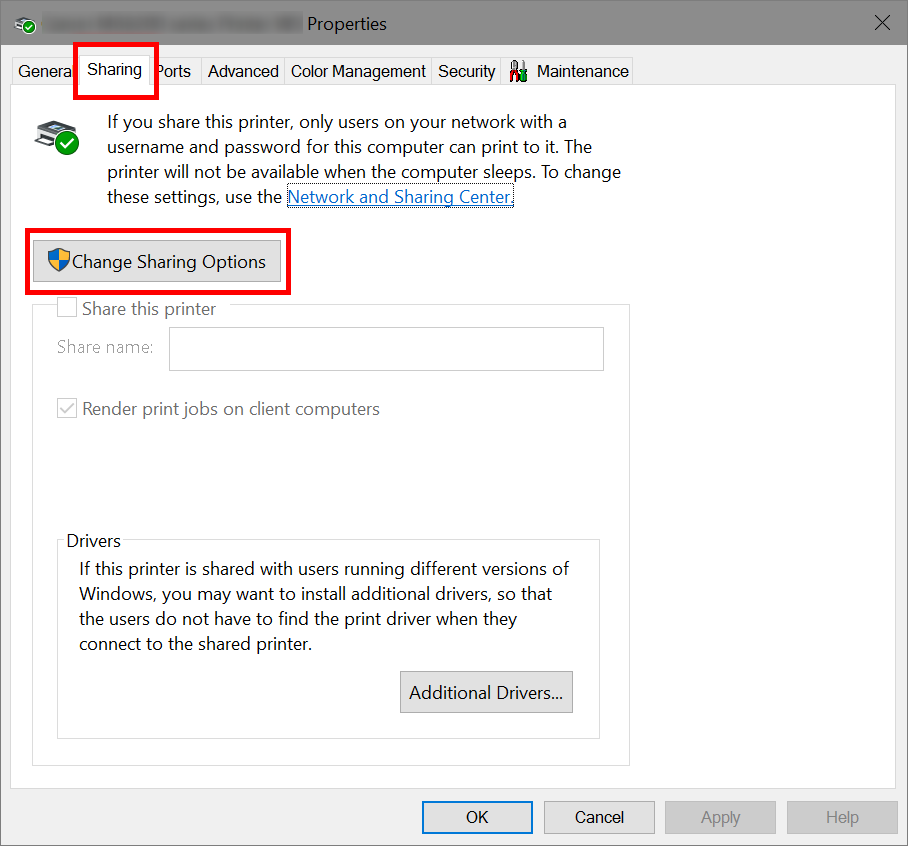
- Click on share this printer
- The printer’s name will appear, or you can choose to rename the printer as you wish
- Click ok
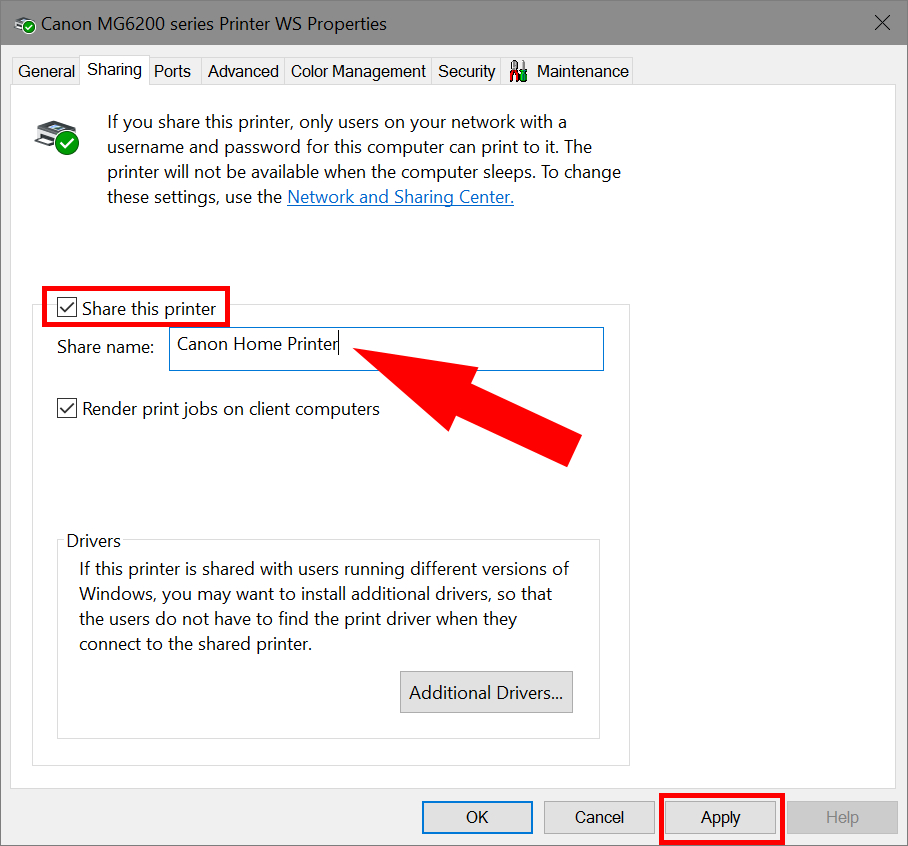
Now that your printer is shared it operates as a network printer. You can print to this printer from any computer that’s connected to the same network.
How to Print to a Network Printer
Let’s say you have your network printer shared. Now a friend comes to your house and wants to print to your printer. Here’s what you do on your friend’s computer (assuming it’s a Windows computer) to allow them to print to your networked printer.
- Make sure your friend’s computer is connected to your home WiFi
- Open control panel by right clicking on the start button and selecting control panel
- Under the hardware and sound section click view devices and printers
- From the top menu click add printer
- The computer will now look for printers on the network and bring them up in a list; When you see your printer in the list, click on it and select Next
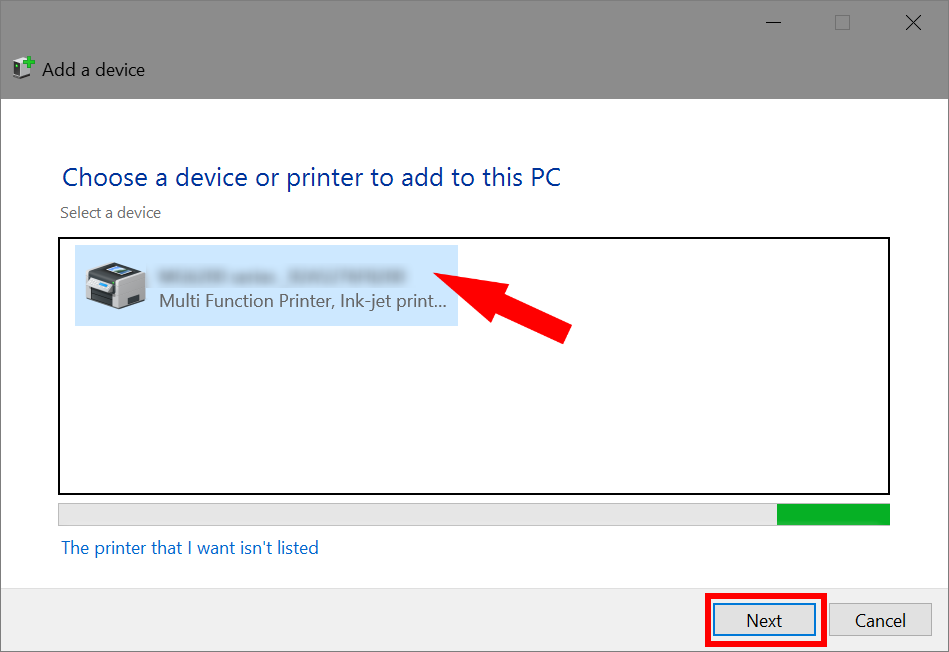
- The computer will then set up the printer; Wait patiently 🙂 ; When it’s done, you’ll get a message and an option to print a test page; Print a test page if you wish and click finish
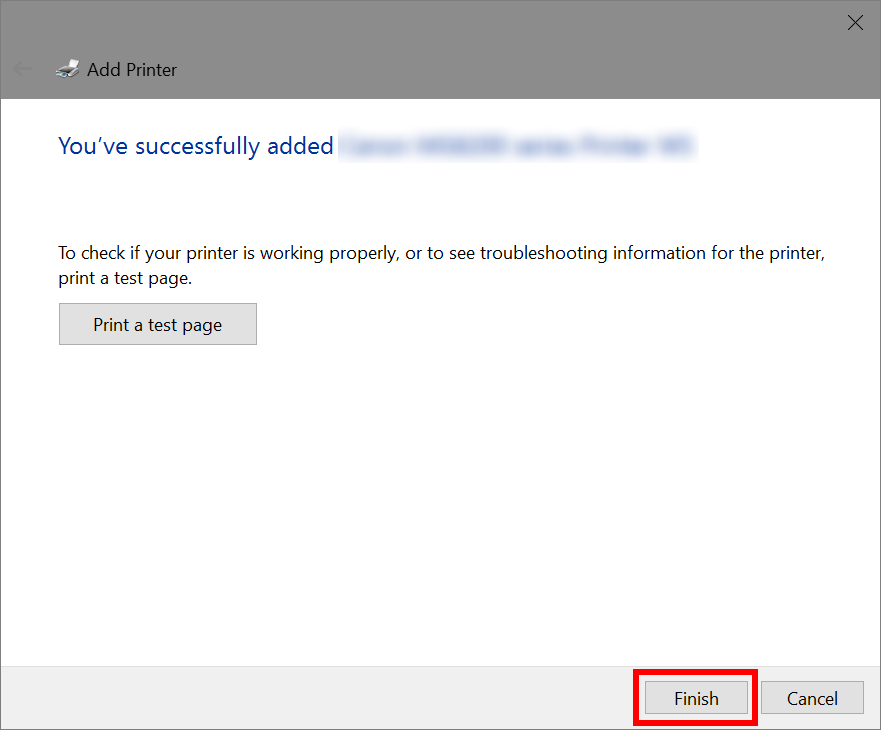
- Now your friend can open the webpage, email or document they’d like to print and your network printer should be listed in their printer options when the click print!
Conclusion
So, to share a printer in Windows 10 you first enable network sharing (if it’s not already enabled) and then share the printer itself. Now you can print to it from other computers and devices in your home. If you have any problems leave a comment below so we can help you out.
Hi, Thanks for this helpful article. I was having trouble connecting to the printer but this really helps. thanks again.
So glad it helped!