In this article we’ll show you how to organize bookmarks in Chrome to make finding your favorite websites faster and easier. Don’t waste time searching through a massive list of bookmarks. By using the bookmark manager to organize your favorite internet shortcuts, getting to the website you need will be a click or two away.
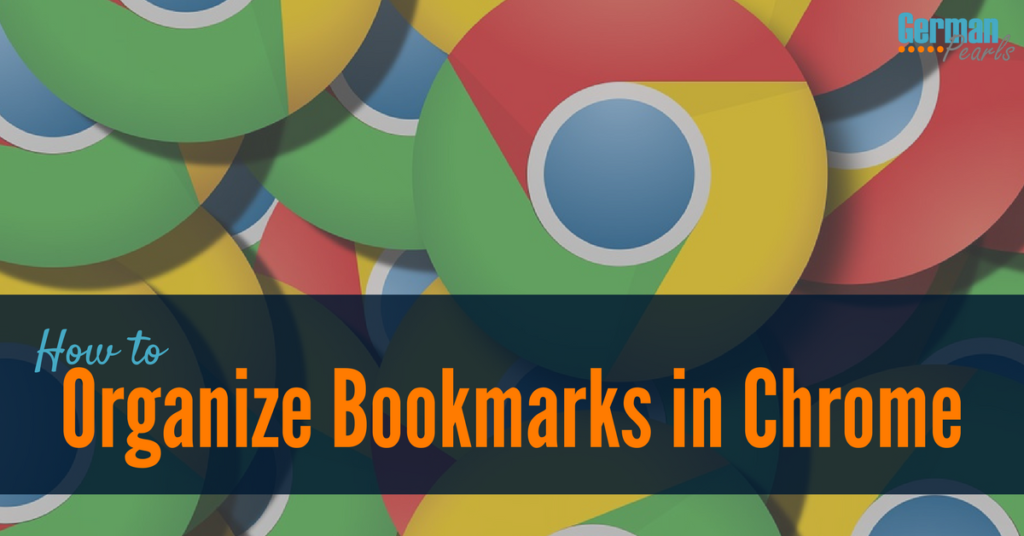
How to Bookmark in Chrome
When you find a new, interesting or useful website it’s a good idea to bookmark it so you don’t forget the website address. Here’s how to bookmark in Chrome:
- Click the star at the far right of the internet address bar
- In the window that opens, enter the name you’d like to use for your bookmark, or leave the default name. (I try to keep my names as short as possible so they don’t take up too much room on my bookmark toolbar.)
- In the next box select which folder you’d like the bookmark to be stored in. If you don’t want it in a folder, select Bookmarks Bar from this dropdown.
- Click done
How to Remove Bookmarks in Chrome
If there’s an old site you don’t use anymore you may want to delete the bookmark for it. To remove bookmarks in Chrome:
- Locate the bookmark on your bookmark bar
- Place your mouse over it so it’s highlighted (don’t click)
- Right click your mouse while you’re hovering over the bookmark
- Click delete
That’s it – your bookmark should now be deleted.
Chrome Bookmarks Disappeared – How to Show Bookmarks in Google Chrome
If your Chrome bookmarks disappeared and aren’t visible in your internet browser, it’s likely that the bookmarks bar is hidden. To show bookmarks in Google Chrome you need to make the bookmarks bar visible by:
- Click the three dots at the upper right of the screen (this is the menu)
- Click on bookmarks
- Click show bookmarks bar
That’s it! Your bookmarks bar should now be visible in your Chrome browser.
How to Organize Bookmarks in Chrome
The first step to organize bookmarks in Chrome is to group your bookmarks together into folders. By adding folders of bookmarks you can fit a lot more bookmarks onto your bookmark bar.
For example, I have only about 3 bookmarks on my bookmark bar. The rest of the bar is full of bookmark folders. This makes for quick access to dozens of bookmarks, right from the bookmark bar.
You could organize bookmarks in Chrome into folders such as:
- Work – work logins and tools
- Online Shopping – amazon, ebay, target, deal sites
- Social Media – facebook, twitter, pinterest, etc
- News – your favorite news sites
- Blogs – your favorite blogs – including German Pearls, of course 🙂
- Kids – links to your kids’ school accounts or tools related to their sports and activities
- Tools – bookmarks for websites with useful tools like calculators, maps or more
- Misc – the leftovers that don’t fit into a specific category
How to Create a Bookmark Folder in Google Chrome
To create a bookmark folder in Google Chrome:
- Click on the three dots to get to the Chrome menu
- Click bookmarks
- Click bookmark manager; A new window will open with the bookmark manager
- On the left side, click the down arrow next to folders
- Click add folder
- Type the name of your new folder and press enter
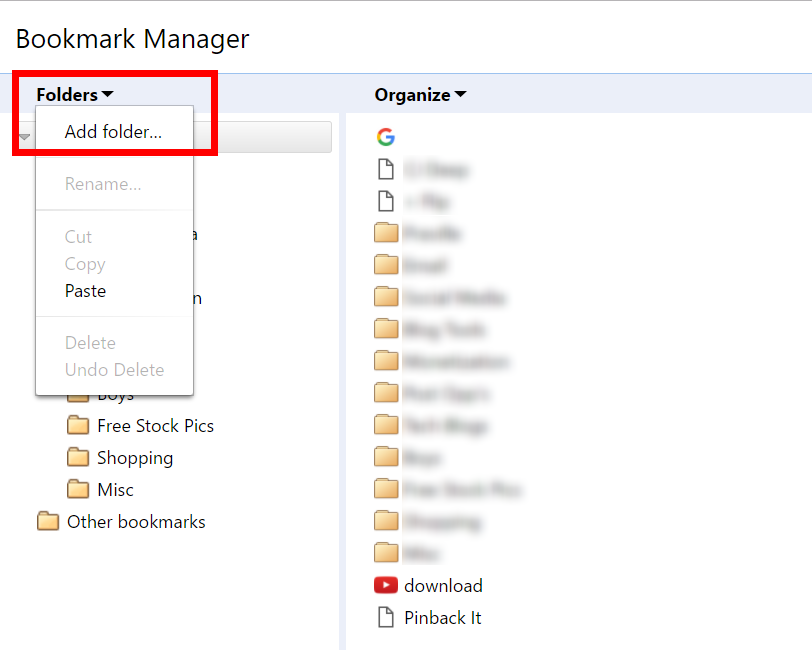
Add your Internet Bookmarks to your Bookmark Folders
After creating folders, organize your internet bookmarks by adding them to the new folders so they’re grouped by category. To do this, simply drag your internet bookmarks on top of the folder you’d like to add it to and release the mouse button to “drop” it into that folder. Continue dragging and dropping your bookmarks into folders until almost all of them are in folders. By putting all your bookmarks into folders you can fit a lot more in the bookmark bar at the top of your internet browser.
Rearrange Chrome Bookmark Folders
Now that your bookmarks are organized into folders you can re-order the bookmark folders by dragging and dropping them on the right side of the bookmark manager window. I like to keep my most used bookmarks to the left side of the screen.
When you’re done organizing your bookmarks just close the bookmark manager window and you’ll see your newly organized bookmarks across your bookmark bar in Chrome!
Conclusion
There are so many valuable resources available to us on the internet these days that it’s hard to keep track of them all. Creating bookmarks of your favorite internet sites can help you save them for later. But, a list of bookmarks can get big, hard to manage and make it difficult to find the site you need. If this is what you’re dealing with you should consider organizing your bookmarks in Chrome to make finding your favorite sites easier and faster. If you’ve read enough of my articles you’ll know that I love efficiency and this system has definitely helped me become more efficient!