 Note: This post may contain affiliate links.
Note: This post may contain affiliate links.
If you’ve ever had a wifi deadzone in your home you know it’s really frustrating. You walk into one room and – BAM! – no internet connection. I had one room where it was impossible to get a wireless signal so I did some research and happened upon an easy inexpensive fix. A wifi extender. Now if you’d like an intro into this fabulous piece of hardware check out our post on how to fix a wifi deadspot in your home. If you’ve already made the tiny investment in your sanity and purchased your own netgear wifi booster, here’s an easy to follow tutorial on how to set it up. This should take less than 30 minutes – it’s that easy.
Note: You may also be interested in our post on how to install a wireless doorbell – no electrician needed.
Turn on WiFi Extender
The first thing you’ll do when you get your netgear is to unbox it and turn it on.
- Bring the extender into the same room as your wireless router
- Plug the extender into an electrical outlet
- Wait for the power LED to turn green
- If the power light doesn’t turn on, press the on/off button until the power light is green
Connect the WiFi Extender to your Wireless Router
If you’re following the instruction manual, we’re now going to use the Netgear Installation Assistant to setup the extender.
- Connect to the netgear extender to your computer’s wireless connection. The instructions to do this will vary slightly depending on your computer’s operating system. For Windows 10, click on the network signal in the system tray (bottom right of your screen)
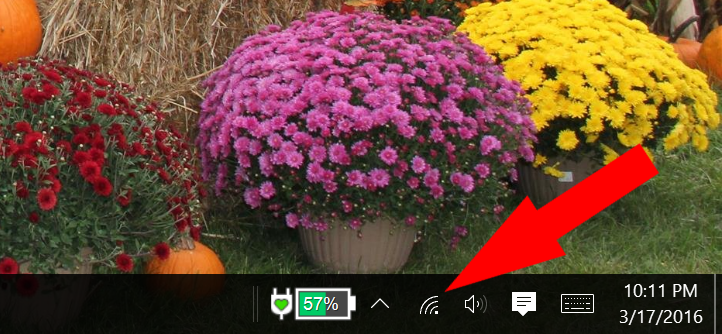
- In the list of available networks, you will see NETGEAR_EXT. Click on NETGEAR_EXT to highlight it and click connect.
- Open up your internet browser (ie: internet explorer or chrome). In the address bar, type in www.mywifiext.net and press enter.

- Click New Extender Setup.
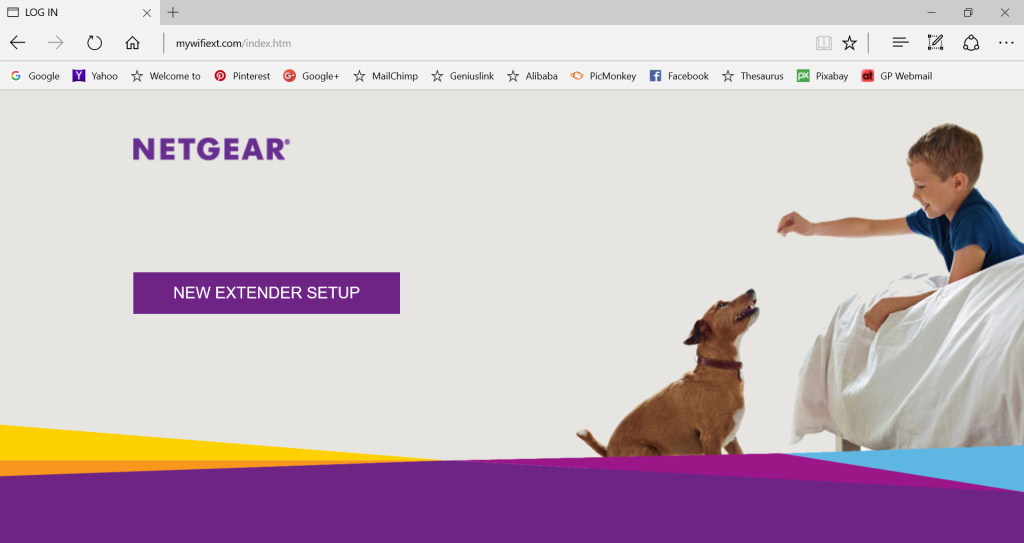
- Fill in the form to create an account and click next.
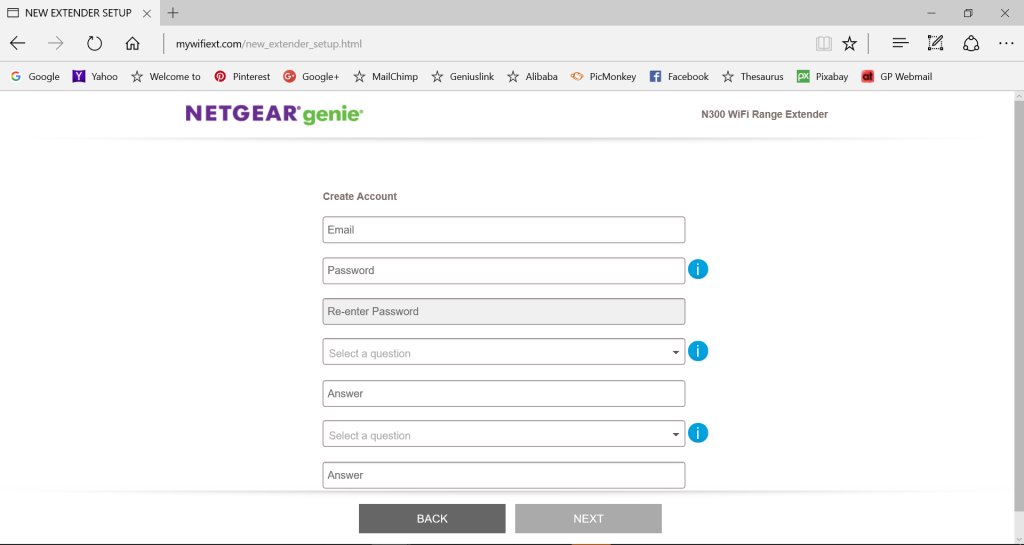
- The next screen will show you the wireless networks in your area. You’re trying to extend your home wifi so select your wifi and click next.
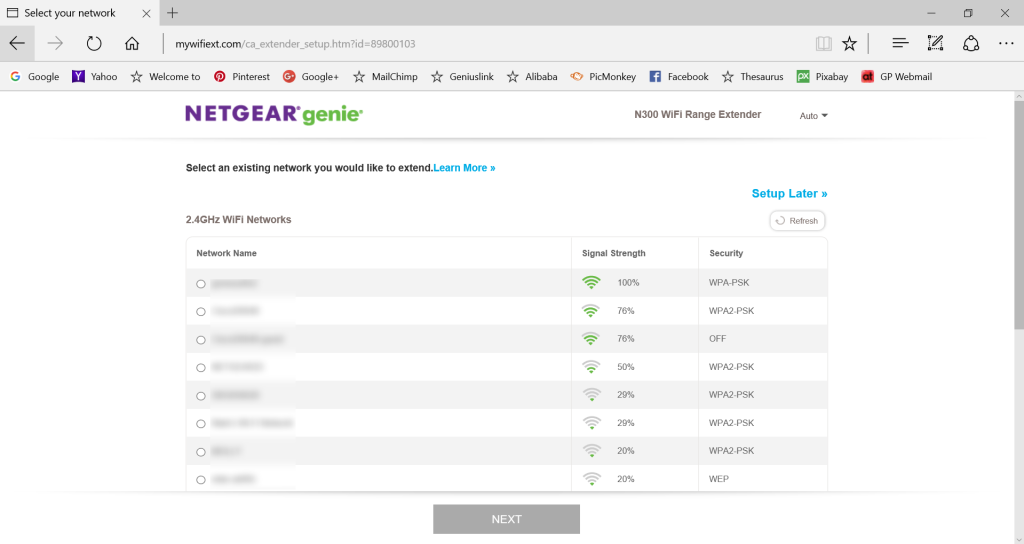
- It will now ask you the password for you home wifi. Enter your existing wifi password and click next.
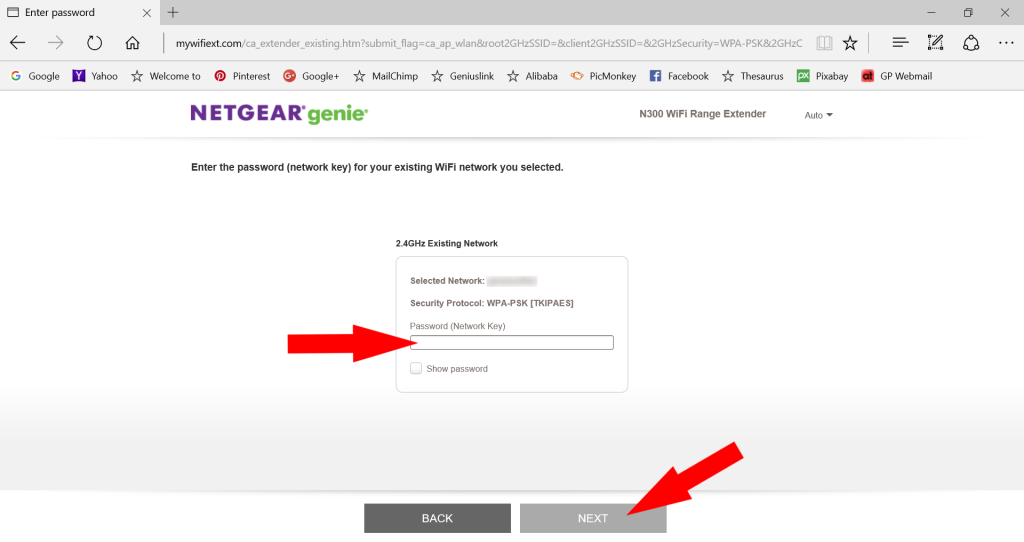
- You can now create a name and password for your wifi booster. A good practice would be to add _EXT to the end of your existing network’s name. So, if your home wifi network is currently name OURWIFI then it’s a good idea to name the wifi booster OURWIFI_EXT. This way it will always be obvious that it is an extender for the OURWIFI router. You can also create a new password or choose to keep the same one as you use for your existing wifi. Create your network booster’s name and password and click next.
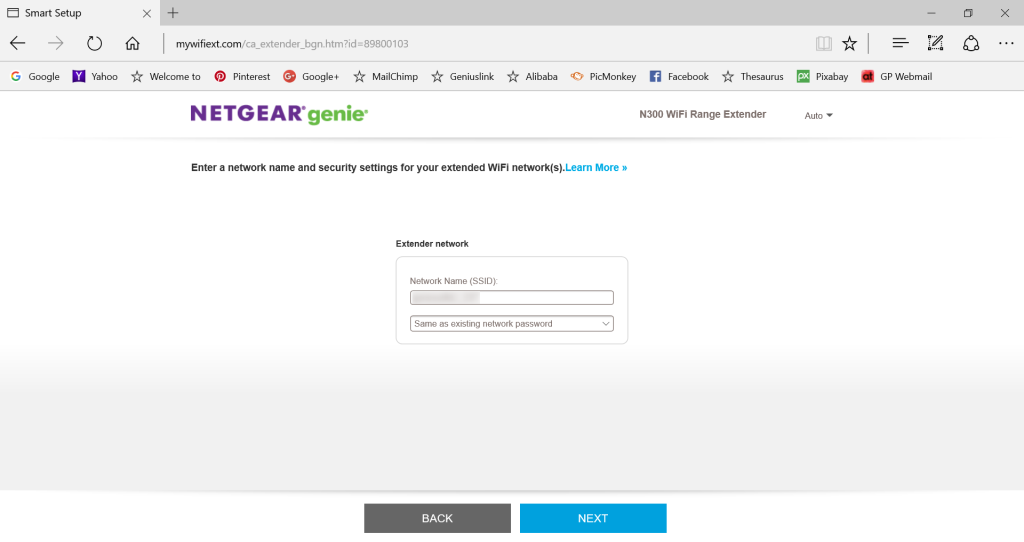
- The program may now give you a message about wifi rates etc. If it does, click OK.
- The extender will then be setup which may take a few minutes.
- Next, connect other devices that will be using this booster to the new network you’ve created. So, for example, on your phone, if look at the available wifi networks you should see your new OURWIFI_EXT network. Connect to it with the password you created. Repeat this for other phones, tablets and computers you want to use with the booster. (Note: It’s not critical you connect them all at this time as you can always connect more devices later.)
- When you’re done connecting devices, check the box and click continue.
- You will now get a pop up asking if you’d like to add the NETGEAR page as a bookmark. Click OK or cancel.
- Next a registration page will open. You can choose to register your device now or select skip to do it later.
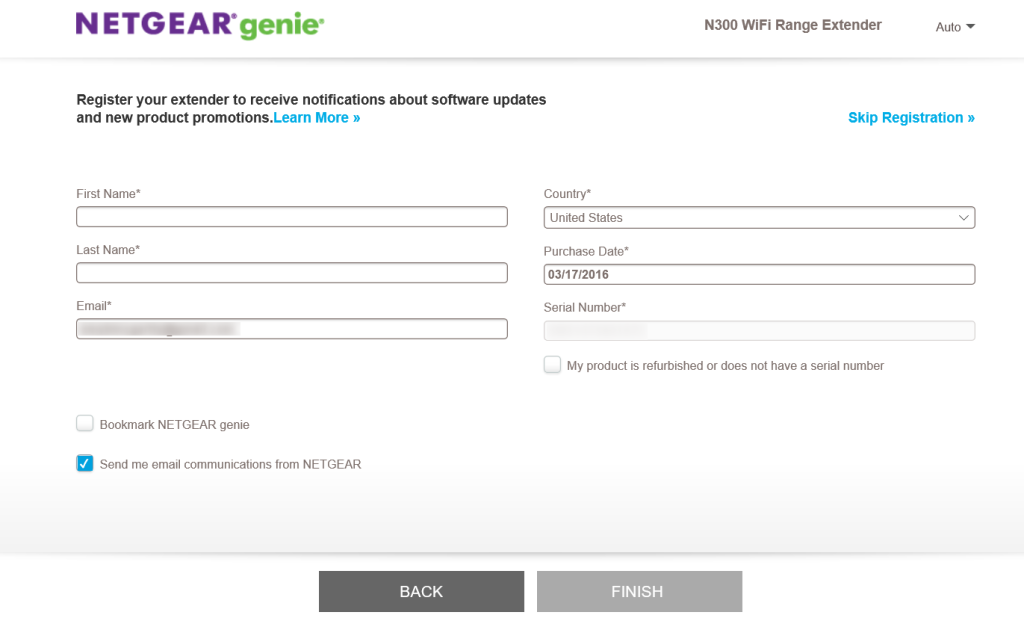
Locate your WiFi Extender for Optimal Performance
Now that your extender is set up you can unplug it. The next step is to find a location that will give you the most benefit. Remember from our post on how to fix a wifi deadspot with a wifi booster we explained how a wifi booster works.
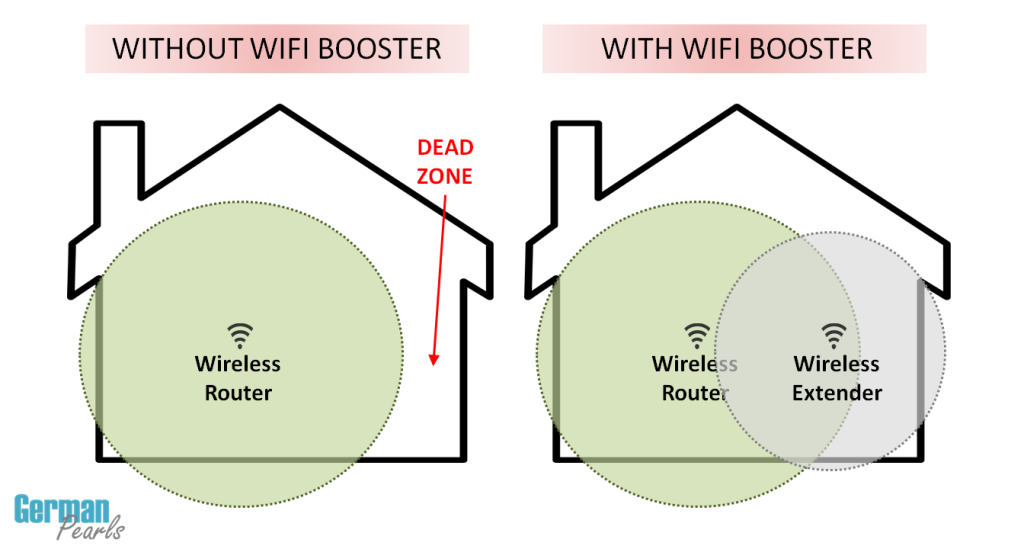
In the image on the right you’ll notice that the wifi extender is positioned in a spot where it’s still getting a good signal from the wifi router in the home but also close to the area of the wifi deadspot. You’ll want to find this “sweetspot” in your home or building. As you’re looking for a location for your wifi extender take into account any large metal appliances, walls, doors, etc that may interfere with the wifi signal.
- So, to locate your new netgear wifi extender walk away from your wifi router toward the wifi deadspot in your house. Find an outlet in an area where you still get a wifi signal from your router but is close to the area where you don’t get signal. Plug the wifi extender into an outlet.
- Wait for the power light to turn green. If the power light doesn’t turn on, press the power button to turn on the wifi extender.
- Check the color of the router link LED. This will tell you if the wifi extender is getting a good signal from your wireless router. Amber means an ok signal, green means a good signal. You’ll want this to be lit amber or green.
- If you’ve found a location you think may work and you have an amber or green router light on the wifi booster, you’ll now need to test your wireless connection
- Go to the area where there was no signal previously (your wifi deadspot)
- Connect your phone or device to the wifi booster by finding it’s name in your wifi settings on the phone or device
- Test your internet connection by trying to go to www.google.com or another website
- If you now have internet connection – you’re done! Congratulations! You’ve fixed your problem! 🙂
- If you still don’t have connection, you may need to find a new location for your wifi extender. Find a spot closer to your deadspot and repeat steps 1-7 above until you find the optimal location. You may need to try a few places before you find a good spot – that’s ok.
References:
Conclusion
That’s it – you’ve now fixed your wifi deadspot problem with a wifi extender – congratulations! We hope you found this helpful. If you have any questions, feel free to leave them in the comments section below. And, if you’re in the mood for more home improvements check out our DIY charging station with the coolest USB hub ever!
Without Amy’s advice I never would have have found the right Netgear and her instructions were so detailed that i had it up and running in abot 5-10 minutes. And it’s working! I can now Skype and my friends can see me clearly which wasn’t the case before I put the extender in. Amy is so knowledgeable and if she doesn’t know something she will research and find the answer. She’s a God send and a warm and sincere person. I can always count on Amy.
Thanks for your kind remarks Sara and I’m so glad the Netgear has helped you!! Let me know if you ever need any more tech help. 🙂
Amy
can the netgear range extender be used to send out a 5G net work and if yes how do I do it
If you’re asking if the netgear range extender can be used to boost a signal to obtain a stronger signal, no, it doesn’t do that. It creates its own signal so you are either connected to the range extender’s signal OR your WiFi router signal, not both at the same time.
At the rate things change we’ll see 5G networks before too long…
Amy
Good morning;
I was trying the simpler approach to pair the extender with the router using the WPS option.
I am able to connect the router to the wifi, but I cannot link appliances to the router because the password (which is supposed to remain the same than the wifi) is not recognised.
Any clue why?
Thanks a lot.
Hubert
Hubert,
Sorry you’re having difficulty. If you’re sure you’re entering it correctly I would try a factory reset and go through the process again. The factory reset is inside a small hole, use a paper clip to hold it down until the light turns amber. Walk through the setup again.
Let me know how you make out,
Amy
Hi We recently purchased wireless security cameras and the signal was weak so we purchased 2 Netgear plug in extenders. 1st question – Do I need to program the cameras to the Netgear.? nd 2nd question Can I use both Netgear extenders and connect to one router? I’m looking for directions as to how to do that.
Thank you!
Hi Donna,
Yes, if the extenders are closer to the camera than the router then you should program the camera to use the WiFi provided by the extender. It will be a different WiFi name (probably with an EXT after it).
To connect both extenders to the router just setup one at a time using the instructions above. I would assign each a different name, like _EXT1 and _EXT2 or something like that.
Amy