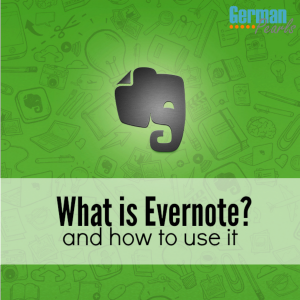
WHAT IS EVERNOTE?
What is Evernote? Evernote is a place to organize and store your (or your team’s) thoughts. The simplest way to describe it is an organization and filing system but you could also think of it as a scrapbook, a filing cabinet, a bulletin board, a stack of post it notes or a pile of workbooks.
Evernote content can be private or shared. Sharing content allows for work collaboration via chats, document editing and multiple members’ contributions.
What Content Can be Included?
On a basic level, you place items into notebooks for reference or retrieval later. Items that can be stored in Evernote include:
- notes
- lists
- pictures
- internet bookmarks
- documents
- screen shots
- reminders
- audio clips
How Can Content Be Organized?
The items you add can be placed in notebooks or groups of notebooks (a notebook stack) to keep them organized.
Tags can be added to notes to make finding things easier. Tags are words you attach to your note to categorize them. You don’t have to use tags but, if you do, it can make searching easier. For example, I saved a webpage from the AimForBig website about how to speed up a wordpress site. I could tag this note with “website”, “wordpress” and “blog” and then, if I searched for notes related to “blog” this note would appear.
How Can I Find Content?
There are several ways to find the content you’re looking for in Evernote.
- Evernote’s built in search function allows you to search the text within notes
- Browse through the notebooks and stacks to help you find the note you’re looking for
- Browse through the tags you’ve created
- Browse through the places where you’ve created notes
What are Some Uses for Evernote?
The uses for Evernote seem endless.
- vacation planning – over at OrgJunkie you’ll find tips on how to use Evernote to help plan your vacation
- recipe book – check out how Laura at IHeartPlanners uses Evernote to store her recipes
- go paperless – This post by Donnie Lawson describes how he uses Evernote to scan and save household bills to organize and declutter his home.
- shopping lists – create a grocery shopping list to share with your family members
- holiday gift lists – Jarrod over at JarrodGalm uses Evernote to create and share birthday and holiday wish lists
- Craig at TimeManagementNinja shares 10 Evernote lists to help keep your life organized
Evernote Membership Levels (Free, Plus and Premium)
There are three membership levels for Evernote: Basic, Plus and Premium.
Basic – The basic account is free. It allows you to create and save notes into notebooks and notebook stacks.
Plus – If you upgrade to a paid, plus account (currently $24.99/year) you get the capabilities included in the free plan and you have the ability to access your notes from your mobile app while offline, add a passcode lock to your mobile app and save emails in Evernote.
Premium – Upgrading to the Premium plan (currently $49.99/year) allows you to do everything you could in the Plus plan and gives you additional capabilities like annotating pdf’s, creating presentations from your notes, scan and digitize business cards and more.
Where to Use Evernote
Evernote can be used on your computer, phone, tablet or anywhere you have internet access. With a plus or premium plan, you can even access your notes offline.
Internet Browser Access
Computer Access – To use Evernote on your computer you can download the appropriate application or app:
Smartphone / Tablet Access
- Evernote for iPhone
- Evernote for Android, in the Google Play Store
HOW TO ADD CONTENT
There are several types of content that can be added to Evernote. If you can think of it, you can probably add it. Some examples include:
- Notes
- Jot down a simple note
- Copy / paste text from another application
- Write a long note
- Add attachments such as to-do lists, files, pictures and audio notes
- Web Clipper
- Webpage
- Part of a webpage
- A bookmark to a site
- Pictures
- Save a picture you find
- Take a picture of something you’d like to remember
- Take a picture of a document if you don’t have a scanner available
- Scanned Documents
- A scanned document
- A picture of a document (if no scanner is available)
- To Do List
- Make a to do list with boxes you can check off
- Make a numbered list of things
- Create a bulleted list
- Emails
- With a plus or premium account you can add emails to your notes
EVERNOTE NOTES
A note can be anything you’d like to jot down quickly to remember later. There is almost no limit to the size of a note (in actuality a note 25MB or larger will have problems syncing). So, you can add a simple note or you can write a long essay with a lot of attachments. Some examples of items that can be attached to notes are: files, pictures, to-do lists and audio notes.
Note Titles
Evernote comes with an option to suggest new note titles based on calendar events, your location or other information. To turn this feature on or off:
iOS App: Go to settings > general > turn on/off suggested note titles
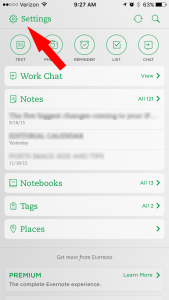
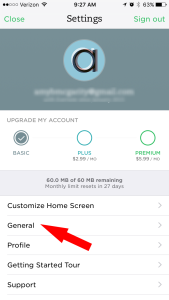
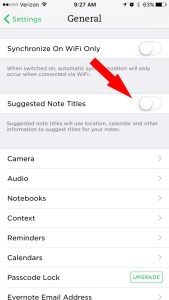
How to Create a New Note
There are many ways to create a new note. One way is to start with a blank note and add content to it. Using this method you’d open Evernote on your computer, phone, tablet or internet browser and add a new note. You would then type your note or add any content you’d like. The steps below will walk you through how to do create a new note using this method.
NOTE: Another way of creating a note would be to find content (on your computer, phone, internet, etc) and adding it to Evernote from its corresponding app or program.
Windows: To create a new note in the windows program click on the New Note button in the top menu.
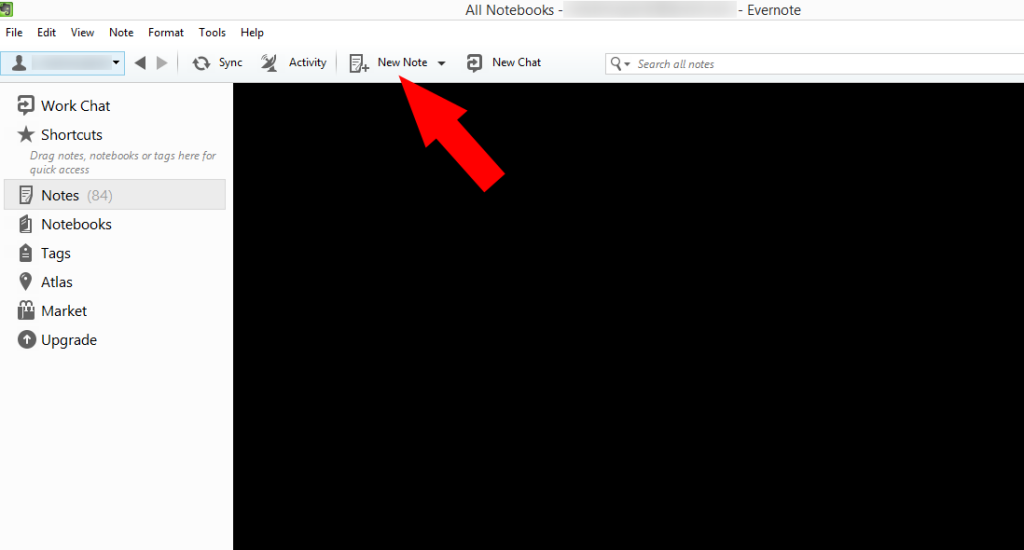
When the blank note opens you can create a title and then add content to your note.
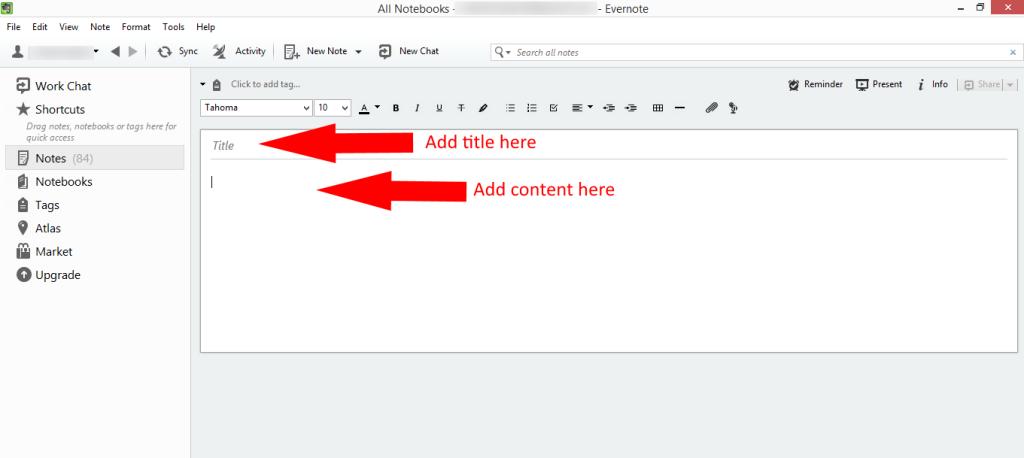
iOS App: To create a note in the iOS app open the Evernote app and select the appropriate icon for the type of note you’d like to add.
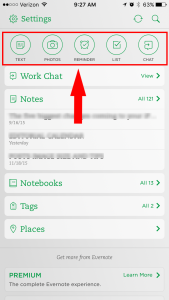
To create a text note, click the upper left icon labeled TEXT and a blank note will open. In the blank note form there are three sections you can edit: the title, the notebook it will be added to and the body of the note. To edit each section simply tap in it. Once you are done editing a section, tap in another section to edit that one.
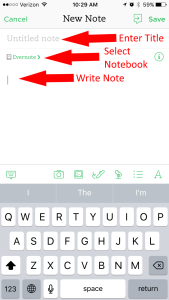
Lists
You can create different types of lists within a note.
- bulleted list: list with bullet points in from of each line
- numbered list: list with each line numbered 1, 2, 3, etc
- check list: list with check boxes in front of each line which are clickable to check items off as you complete them (This can be useful for making to do lists, shopping lists, task lists and more.)
You aren’t limited to one type of list per note. You can add as many lists as you want in each note. In the example below each list type is used. In addition, you can see that the numbered and bulleted lists can have indented levels.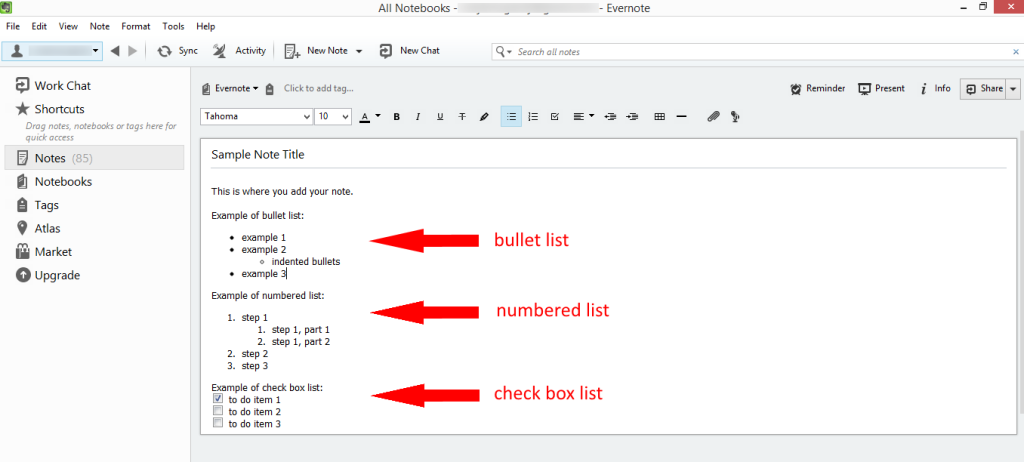
The instructions below walk you through how to add a these different types of lists to a note.
Windows: While editing a note click on the appropriate icon at the top menu to add a bulleted, numbered or check box list.
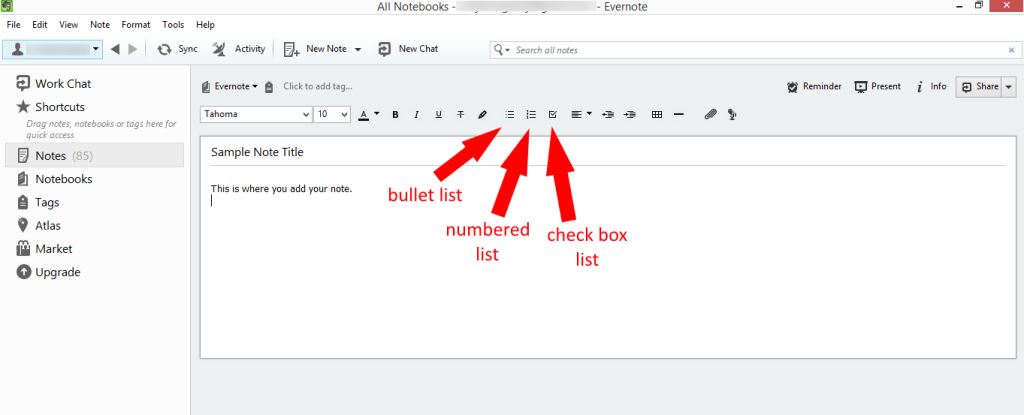
iOS App: When you are creating or editing a note click on the list icon toward the bottom of the screen (above the keyboard).
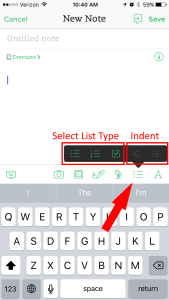
Then, choose which option you’d like. You can create a bulleted list, numbered list or a list with checkboxes. Click on the selected type and Evernote will add a bullet, number or checkbox in your note (depending on which type you selected). You can then start typing. To start a new line simply click enter and another bullet, number or checkbox will appear at the start of the new line. To create additional levels within your list place your cursor in the line you’d like to indent and press the forward indent or reverse indent button from the list menu.
Pictures
A picture note can be helpful when you want to keep someone’s business card, take a picture of something you’d like to purchase later, keep a copy of a flyer for later reference and many more reasons. You can add a picture to an existing note or create a new note with a picture. Here’s how.
Windows: To create a new picture note click the dropdown arrow next on the new note button and select either new webcam note or new screenshot. If you choose the webcam note you will have the ability to snap a picture from your webcam and save it in a note.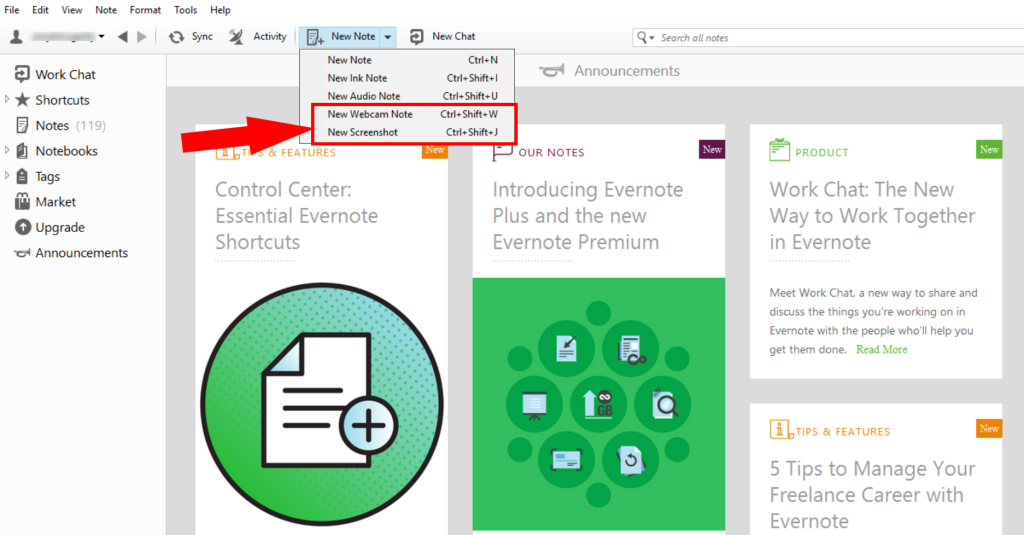
iOS App: To start a new note with a picture select the photos icon from the main screen.
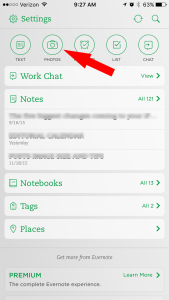
Audio Recording
Saving an audio clip could be useful if you’re at a meeting or prefer the speed of saving an audio note vs a written one.
Windows: To add an audio note select the arrow dropdown on the new note button and choose new audio note.
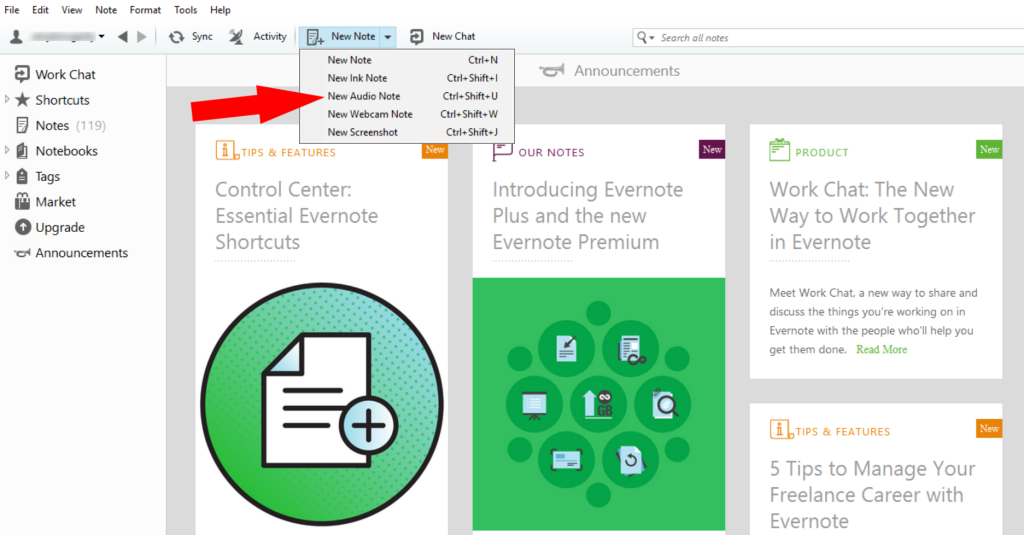
iOS App: To add an audio note in the iOS app you first create a note. Then, while in the note, press the microphone icon. The first time you do this you may have to give Evernote access to use your microphone on your phone. Once you press the microphone icon the recording will start. When you’re done recording, press done and the recording will be added to the note.
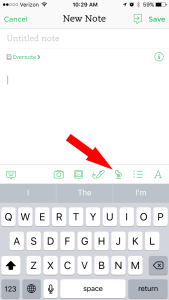
EVERNOTE NOTEBOOKS AND NOTEBOOK STACKS
What are Evernote Notebooks?
Notes can be organized into notebooks. Notebooks is the word Evernote uses to describe their organization system. It’s very similar to notebooks you may have used in school to separate your math notes from your history notes. Or, I like to think of it more like the folders I organize my items in on my computer.
You can create up to 250 notebooks in Evernote. This should be plenty to help you organize every aspect of your life into separate notebooks. To create a new notebook, follow the directions below.
iOS: From the main screen select Notebooks and a list of your existing notebooks will appear. Click the +New Notebook button at the top of the screen. In the screen that appears, enter the name for your new notebook and click Done. Your new notebook is created and will be opened so you can add content to it right away.
Windows: Select Notebooks in the menu on the left side of the screen. Now, on the right side of the screen you should see a list of your existing notebooks. In the upper left corner of this section click on the +New Notebook button. In the box that appears, enter the name for your new notebook and click OK. You should now see your new notebook in the menu on the left.
How to Move a Note into a Notebook
When you first create a note you can select the note you’d like to put it into. Or, you can create the note and decide to move it into a notebook later. Moving notes from one notebook to another is easy.
Windows: Open the note you’d like to move. Then, when the note opens, click on the dropdown arrow on the button that shows the current notebook.
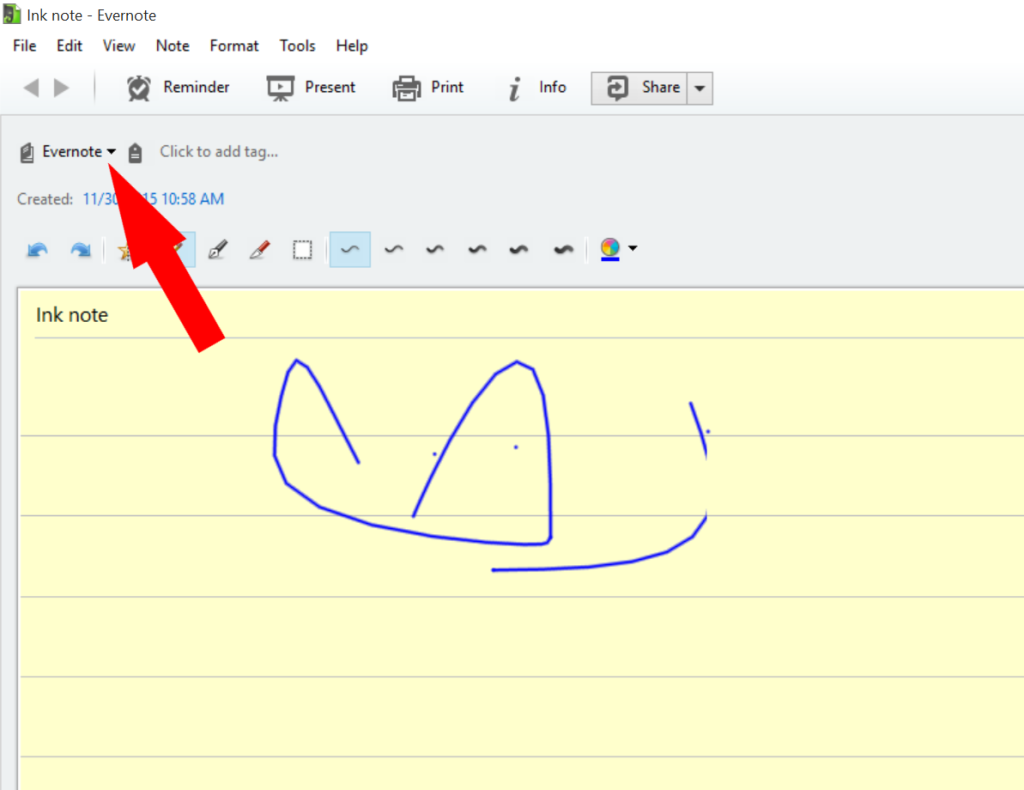
The dropdown will open, displaying all of your current notebooks. Click on the one you’d like to move the note to.
iOS: From the main screen find the note you’d like to move by either clicking on notes or clicking on the notebook in which the note is currently stored. Once the note is opened it will show, at the top of the screen, the notebook in which the note is currently stored. Click on the name of the notebook:
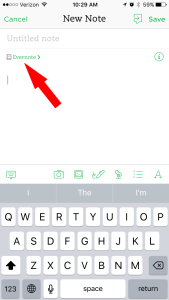
A new screen will open which will allow you to move the note. Select the name of the notebook where you’d like to move the note to and the note will be moved.
What are Evernote Notebook Stacks?
If you’re used to using Windows you may think of stacked notebooks as sub-folders on your computer. Evernote calls these sub-folders, stacked notebooks. Or, if you’re thinking of Evernote notebooks like those notebooks you used in school for different subjects, think of the stacks like dividers inside those binders. For example, if you’re using Evernote to plan a vacation you may have a stack of notebooks called vacation and notebooks inside that stack may be hotels, entertainment, restaurants, etc.
Follow the instructions below to create a notebook stack or move a note into a notebook stack.
Windows: To move a notebook into a stack in the windows program right click on the notebook in the menu on the left and select add to stack.
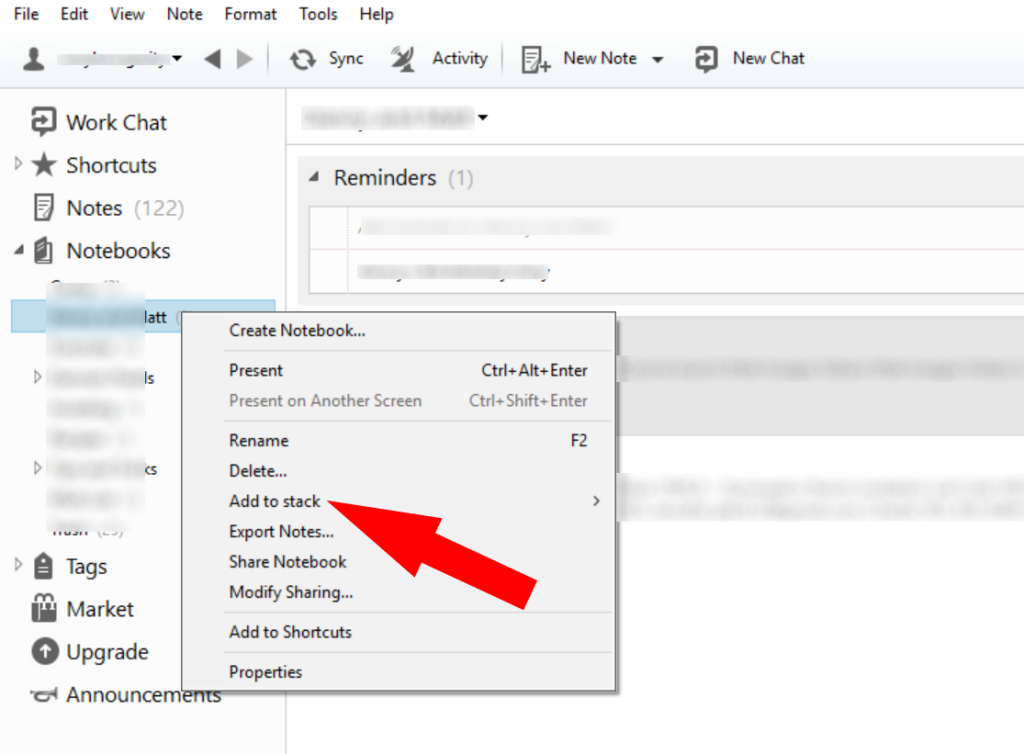
iOS: First create a notebook that you’d like to include in a stack. From the main screen select Notebooks.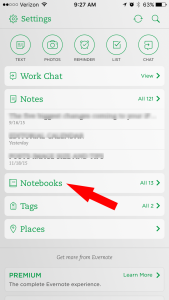 Once the list of notebooks opens, click the Edit button at the top right of the screen.
Once the list of notebooks opens, click the Edit button at the top right of the screen. 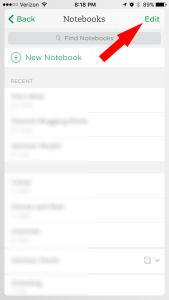 Find the notebook you’d like to put into a stack and click the i button to the right of the name.
Find the notebook you’d like to put into a stack and click the i button to the right of the name.
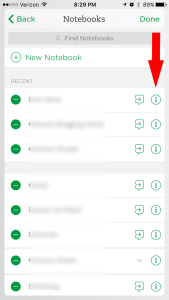
When the details of that notebook appear click on Stack.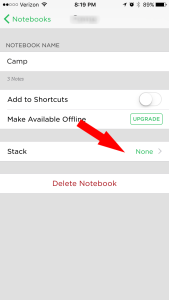
On the next screen, enter the name of the Stack you’d like to create or select the Stack you’d like to add the notebook to from the list of your existing stacks at the bottom of the screen.
So, what is Evernote? It’s a place to store notes, keep track of information, jot things down to remember later. What do you use Evernote for? The ideas seem endless. Leave a comment below.
Amy – this is so helpful! I have been meaning to study this for a while, and finally, I have a minute to do so today. I use Evernote, but have barely scratched the surface of how useful it can be. Thank you for all of this info! I hope you had a really Merry Christmas, and that the rest of your holiday is wonderful! All the best to you and your family!
SusanF – ofeverymoment recently posted…Merry Christmas and Happy Holidays
Thanks Susan! I hope you and your family had a lovely Christmas and Happy New Year!!
Thank You for linking my article in your site. I m using Evernote from the beginning but i never know any of these. Thank you for all the information you provided here. Happy New Year amy.
Happy New Year to you as well! I hope you found some useful tips – I definitely found some on your site. 🙂
Hey great article. I would add to use Google Docs as a back up with the tool IFTTT.com. Every time you make a note in Evernote, have it back up in Google Docs. I have found that at times, when I am writing content for my blog http://dscience.co, that Evernote might not save properly. Google Docs is an easy free backup service.
Austin recently posted…13 Tools We LOVE That Will Make Your Life Easier
Wow – I’d fill up Google Docs pretty quickly if I did that! Sounds like that plan works great for you. Don’t you love how there’s always a way to accomplish things with technology? 🙂
Hi,
I am very new to blogging and Evernote. This article was so helpful to me. Now I am gonna use it like crazy. Thanks!
Tomeka
Great Tomeka!
Good luck with your blog and let me know if you ever have questions on Evernote!
Amy