If you’ve ever wondered how to share google calendar (s) you’re in the right place. Or, if you’ve shared a google calendar with someone else but they can’t see it on their iPhone, we’ve got a solution for that as well. There’s a hidden step that you have to complete to see the shared google calendar on your iPhone. Let’s go through all the steps.
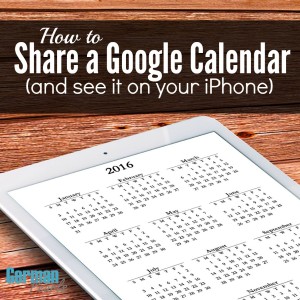 Note: This post may contain affiliate links.
Note: This post may contain affiliate links.
How to Share Google Calendar
To share a google calendar you first have to have one. First, you’ll need a google account. Go to www.google.com and click the sign in button on the top right part of the screen.
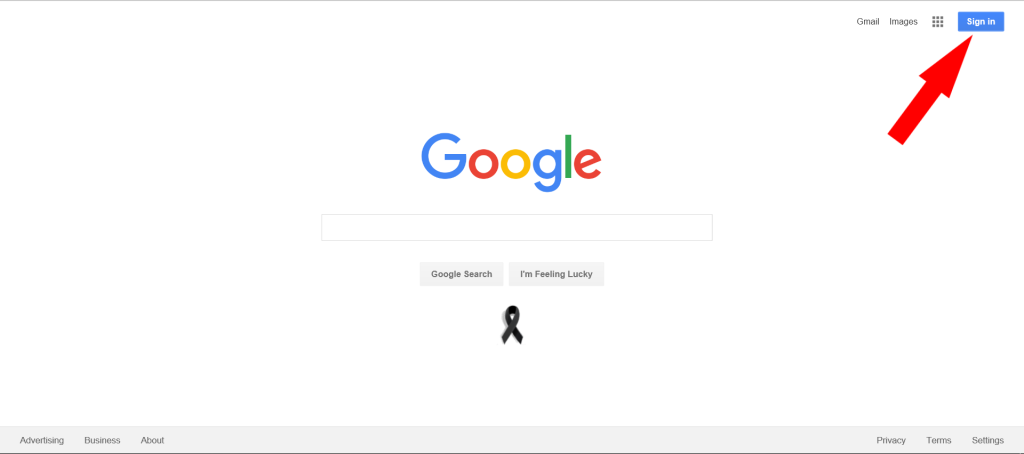 If you haven’t signed up for a google account before you’ll need to sign up here. You will sign up with an email address. You can create a new gmail address for your account OR you can create a google account with any email address you already have.
If you haven’t signed up for a google account before you’ll need to sign up here. You will sign up with an email address. You can create a new gmail address for your account OR you can create a google account with any email address you already have.
If you already have a google account and have signed in previously on this computer, your google account will show on the next screen. By clicking it you will open your google account. There are several different apps you can use within your google account. To access them, click on the grid of 9 squares in the upper right corner of the screen. Click on the calendar icon to open the calendar.
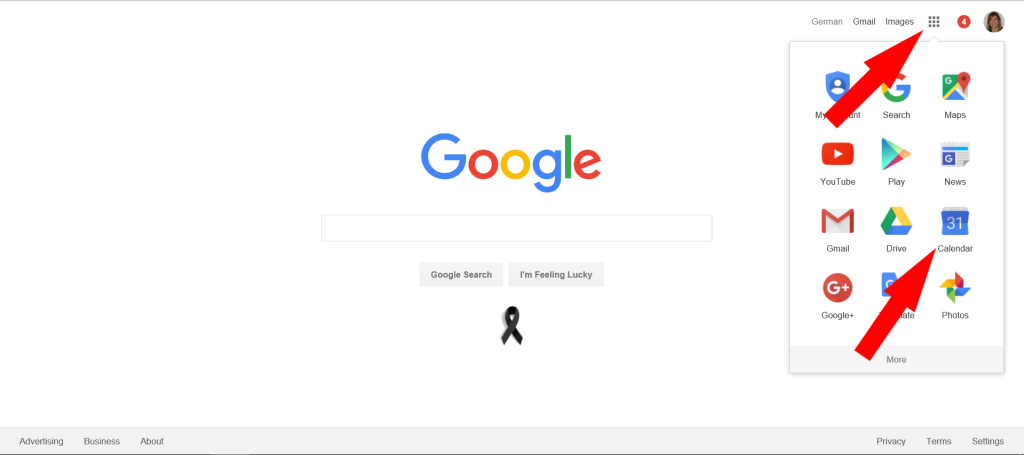
When the calendar opens there will be a menu down the left hand side of the screen and a large calendar on the right. In the menus on the left click on the arrow next to where it says my calendars. Then, select the arrow next to the calendar you’d like to share and select share this calendar.
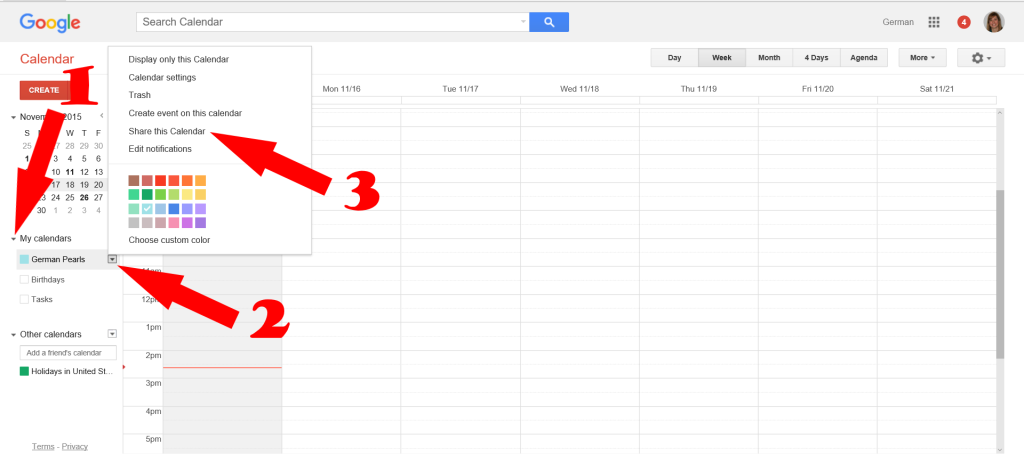
When the next screen opens there will be an option for sharing this calendar with specific people. To share your google calendar with someone add their email address in the box provided. Then, select how much control you’d like them to have over your calendar. Privilege options are:
- Make changes AND manage sharing would allow the user to make changes to your calendar and invite others to share the calendar as well.
- Make changes to events would allow the new user to alter calendar events but they would NOT have the ability to share the calendar with new users.
- See all event details would allow the user to see calendar events but not make any changes to the events. They also would not be able to add new users to view the calendar.
- See only free/busy (hide details) would allow the user to only see when you have events on your calendar. The events would be blocked out so they wouldn’t know the event details but they would be able to see that you are busy.
Select the appropriate privilege for your new user and click the add person button.
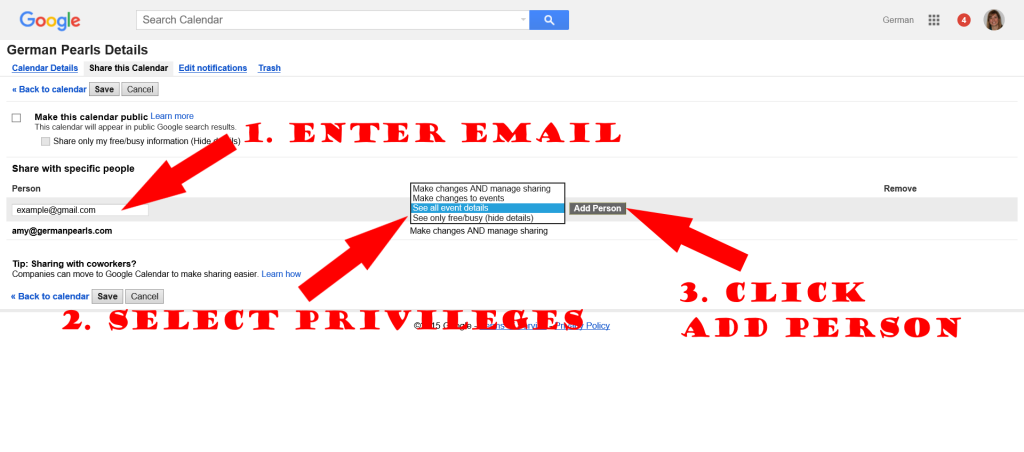
Repeat this process for each new user you’d like to share your calendar with, selecting the appropriate privilege for each individual.
Once you’ve shared the calendar, the user you’ve added will receive an email indicating that you’ve shared your calendar.
Note: You may also be interested in 6 Great To Do List Apps.
How to View a Shared Google Calendar Online
Now that we know how to share google calendar (s), let’s talk about accessing them. If someone has shared a google calendar with you it will be viewable in the same places you see your own google calendar (ie: online or in a calendar app). The shared google calendar will show up on a computer under the menu that says my calendars.
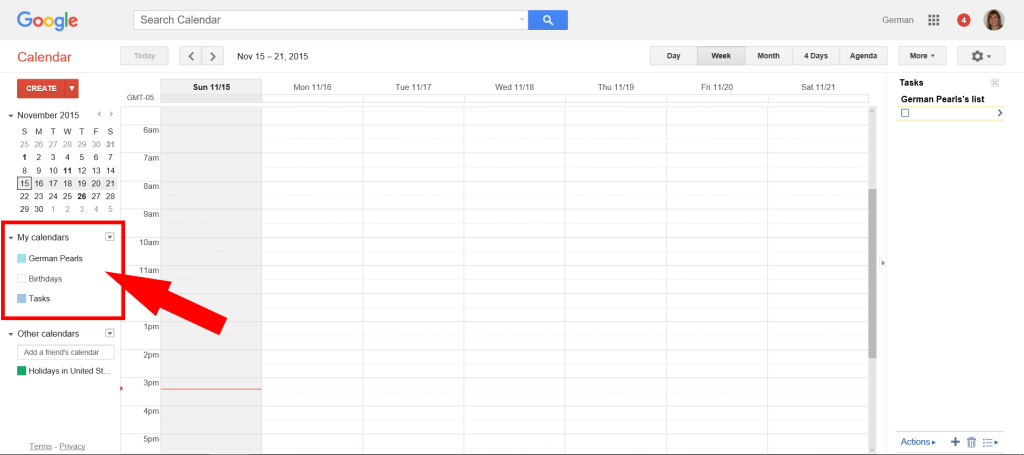
Each calendar you have access to will be listed. You can select which calendars are visible on the right by clicking them on and off. If they are on you will see a color next to the calendar’s name. Your events on the calendar to the right will be color coded based on the colors shown here.
Note: Also learn how to be a Google Search Master
How to View a Shared Google Calendar on your iPhone
Add Google Account to your iPhone
- If you’re using an iPhone you can view your google calendar(s) in your iPhone app by adding your google account to your phone. To do this, go to settings > mail, contacts, calendars and click on add account.
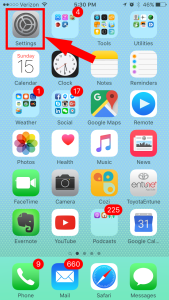
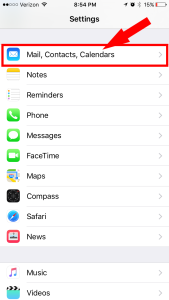
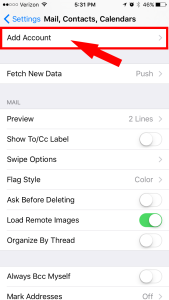
- Select google:
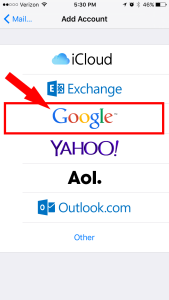
- Sign in to your google account; your google account will now be active on your iPhone
- To view your google calendar, click on the calendar app that came with your iPhone
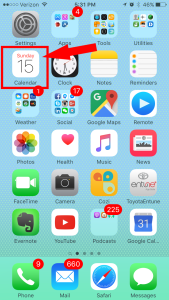
- Click on the word calendars at the bottom of your screen
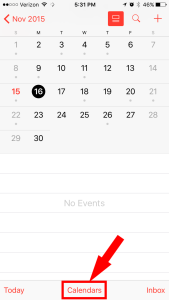
- Select which calendars you want to see in the app (all those with a check mark can be viewed on the app)
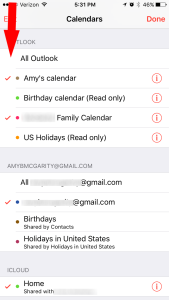
Show Shared Google Calendar on your iPhone
We know now how to share google calendar (s), view them on the computer and add them to our iPhone. However, this next step is required to view them on an iPhone.
To view the shared google calendar on your iPhone, go to this site,
http://www.google.com/calendar/iphoneselect
check the box next to the calendar you’d like to see on your iPhone and click save.
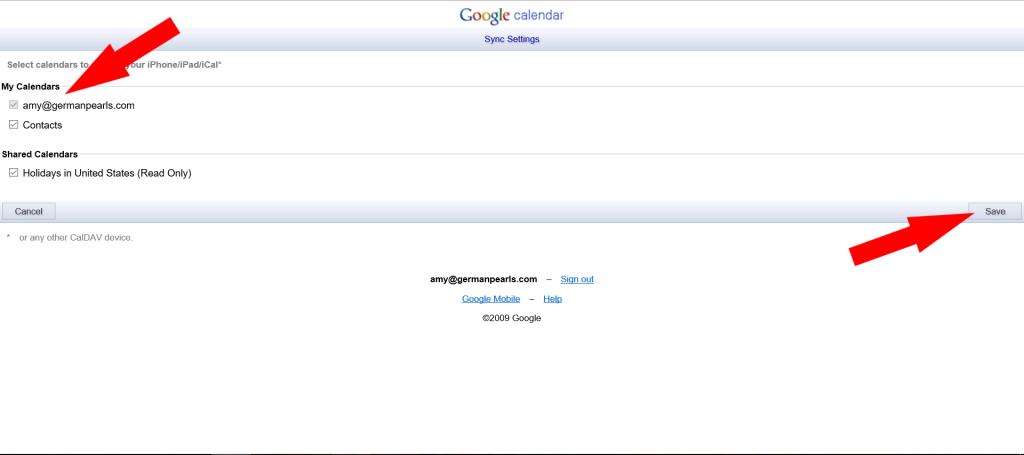
You only need to do this once, google will then remember your setting for this calendar. Now you should be able to see all google calendars you’ve selected on your iPhone.
Conclusion
Figuring out how to share google calendar (s) isn’t easy. Figuring out how to view the shared google calendar on your iPhone is even more difficult. However, once it’s up and running a shared google calendar can be an invaluable tool. We rely upon it at work. For home, I use a shared iPhone calendar.
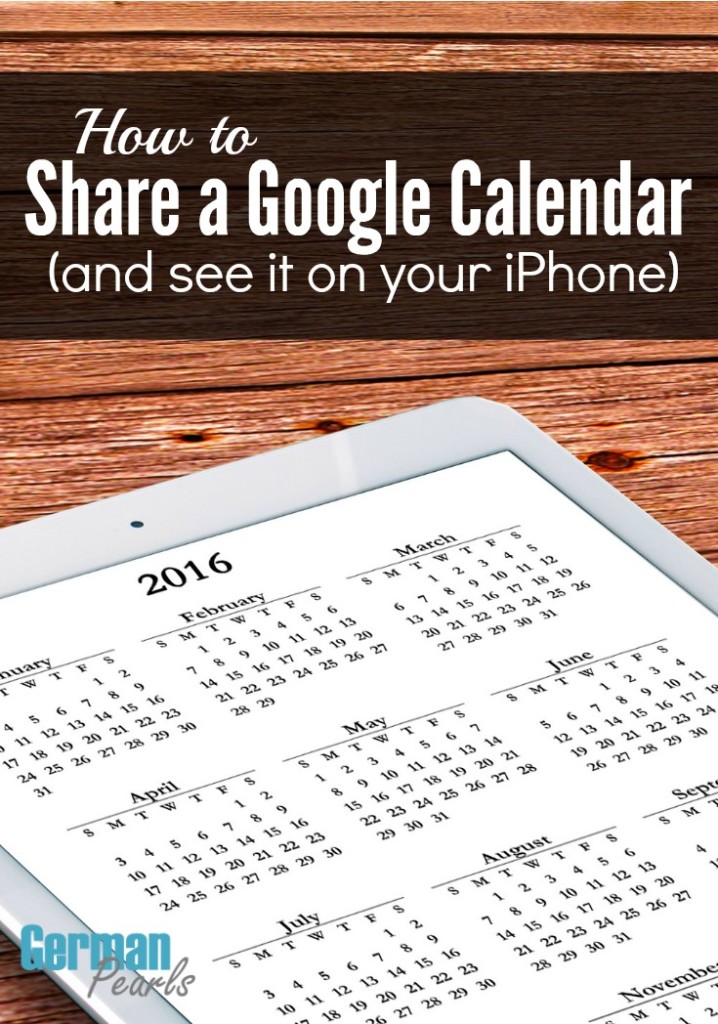
This is awesome! I knew part of it! Now thanks to you I know the rest of it 🙂
Ashima recently posted…Thailand Travel Chronicles – A vacation you don’t want to miss! Part 2
Great! Glad it helped. Thanks for stopping by. 🙂
I love google calendar for business and blogging…really great post for beginners!
Thanks Nancy!
Someone just recently invited me to an event, and when I accepted the invitation it suddenly showed up on my calendar! I wondered how they had done this – and now I see that there are all sorts of calendar options that I was totally unaware of! Thanks for enlightening me!
SusanF – ofeverymoment recently posted…Saturday Suggestion: Share Your Favorite Recipes
It’s neat but at the same time a little creepy, right? 🙂 I wonder what technology will be doing for us in 20 years.