Who couldn’t use another technique to free up space on an iPhone? I have a 128GB iPhone and still find myself running out of room at times. And…I only have such a large iPhone because I’m such a gadget geek. 🙂 Most people I meet buy the 32GB or (gasp!) 16GB models! After the iOS is loaded most people I meet are trying to figure out how to manage storage on their iPhones.

I now carry my iXpand drive with me so I don’t worry too much about the dreaded iPhone storage is full message. I can just pop the iXpand into the charging port, copy my pictures to the drive and delete them all from my iPhone, freeing up tons of space.
But, that doesn’t mean I want lots of extra stuff taking up storage space on my phone. So, here are some tips and techniques I’ve found to free up space on an iPhone. I hope they help!
And, just in case you haven’t heard me say it before…”friends don’t let friends buy 16GB iPhones”. -Philip, Elmer-DeWitt @ Forbes
'Friends don't let friends buy 16GB iPhones!' - @philiped Free up space on your #iphone!Click To Tweet17 Techniques to Free Up Space on an iPhone
Clear iPhone Cache
Your iPhone stores cache from websites you visit to make them load faster the next time you visit them. (This works similarly to the cache on your computer.) If you need to free up space on your iPhone this is a good place to start.
To clear your iPhone cache:
- Open settings
- Scroll down and tap Safari
- Scroll down and tap clear history and website data
- Tap clear history and data again
Delete Videos from iPhone
The next logical thing after deleting your cache is to delete pictures. Most people start here, actually. You’ve got the right idea but take it one step further. If you can focus on videos you get more bang for your buck.
Many people ask how much space a movie takes up. But there’s no easy answer to that. It depends on your settings, the resolution, frames per second, how long the movie is, yada, yada, yada. I took a peek at some iPhone movies I’ve transferred to my computer and have seen some smaller than 1MB and some over 2GB! (I’m wondering if my son took a long one there…)
Regardless of how much space movies take up it’s a safe bet that each one is more than a picture (or two or three). So, deleting movies that are unneeded give you much more space than deleting pictures.
To delete videos from an iPhone:
- Open the pictures app
- On the lower right click on albums
- Click on the videos album
- Click select in the upper right corner
- Tap the videos you want to delete; You’ll see a blue check mark on each one you select
- Click the garbage can in the bottom right to delete
- It will ask you to confirm, click delete again
Delete Unneeded Pictures from iPhone
If you have unneeded pictures on your phone, it’s a good idea to delete them as well.
Although they don’t take up as much room as videos, pictures probably take up a lot of space on your iPhone.
To delete pictures from an iPhone:
- Open the pictures app
- In the lower left corner click on photos
- Click select in the upper right corner
- Tap the pictures you want to delete; You’ll see a blue check mark on each one you select
- Click the garbage can in the bottom right to delete
- It will ask you to confirm, click delete again
Use a External Storage Device to Save all Photos and Delete them from iPhone
But what if you don’t want to delete your pictures? If they’re precious pictures (or if you’re a scrapbooker like me) you might not know which ones you’ll want later.
If you have an external drive for your iPhone you can copy the pictures to the drive to save them. Then, you can delete them from your iPhone to free up space without losing them! That’s one of the ways I use my iXpand drive (though there are a hundred other uses!).
To copy your pictures to an iXpand drive:
- Insert the iXpand drive into the charging port of your iPhone
- When the iXpand app opens, click copy files at the bottom
- Then click copy photos from phone
- Tap select all from the top right
- Tap copy to iXpand drive button at the bottom of the screen
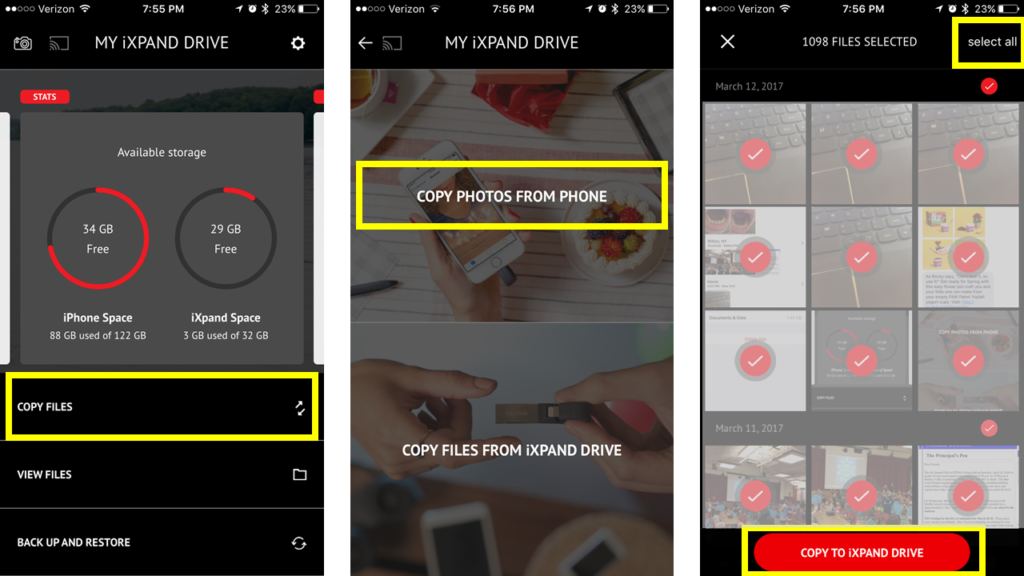
Use a Cloud Service to Save all Photos and Delete them from your iPhone
You could save your pictures to a cloud service. If you save them in the cloud you could delete them from your phone and free up space on an iPhone.
Some cloud storage options are:
- iCloud – learn more about iCloud
- Amazon – Did you know, if you’re an Amazon prime member you get unlimited photo storage for free in the Amazon cloud! There are so many benefits to Amazon Prime – I love it. 🙂
- OneDrive – If you have an Office 365 subscription you get 1TB of free OneDrive storage. That can hold a LOT of pictures and videos!!
- Dropbox
- Google Drive
iPhone Storage Full After Deleting Photos?
Pictures deleted from an iPhone or iPad are sent to a folder on the iPhone similar to a “recycle bin” on a computer. After you delete pictures to free up space you should go into your deleted pictures folder and delete them permanently. After you delete them from this folder your iPhone storage should no longer show full.
How to Empty Deleted Pictures Folder on iPhone
- Open picture app
- On the bottom right click albums
- Scroll down and tap on the recently deleted folder
- In the upper right, tap select
- In the lower left, tap delete all
- The iPhone will ask you to confirm, tap delete # items
Delete Multiple Pictures in iPhone Camera Bursts
In this post we showed you how to use a camera burst to get a good action shot. This function serves a great purpose but keeping a burst of pictures also takes up space on your iPhone. So, if you don’t need all the pictures in the burst then it’s a good idea to delete the ones you don’t need.
To delete multiple pictures in iPhone camera bursts:
- Open photos
- Find a camera burst (instead of seeing a thumbnail of the picture you’ll see a stack of pictures)
- Open the picture burst by tapping on it
- Tap select at the bottom of the screen
- Scroll left and right and tap on the pictures you want to keep (they will be marked with a blue check mark)
- Click done at the top
- You will then be prompted with an option to keep everything or keep on the favorites you marked; Click keep only # favorites
- Your favorites will then be saved as separate pictures (instead of grouped together) and the others will be deleted
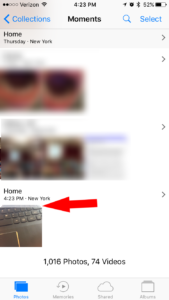

Don’t Save 2 Copies of a Picture when Using HDR Camera Mode
If you’re trying to capture some difficult scenes with your iPhone you may turn on HDR mode. The HDR (high dynamic range) setting on your iPhone allows you to capture great images when there’s really bright and really dark portions of the scene.
There’s an option when using HDR mode to keep a normal copy of the picture as well. If you leave this on you’ll end up having 2 pictures for each HDR image you capture. This will consumed twice the space on your iPhone.
To stop saving 2 copies of pictures when using HDR mode:
- Open settings
- Tap on photos & camera
- Scroll to the bottom and, under HDR, tap keep normal photo so it’s off (gray)
Turn off Photo Stream
If you don’t need to access your iPhone pictures on another device like an iPad or computer then turning off your photo stream will save you from keeping two copies of each picture on your phone.
To turn off the photo stream on the iPhone to save storage space:
- Open the settings app
- Click on iCloud
- Click on photos
- Click the toggle switch on my photo stream to turn it off (gray=off / green = on)
What is Taking up So Much Space on My iPhone?
Sometimes it seems that your iPhone storage is full but there’s nothing on your phone. Well, there’s a way you can see exactly what is taking up space on your iPhone.
To see what is taking up space on your iPhone:
- Open settings
- Tap general
- Tap storage and iCloud Usage
- The screen that opens will show the used and available storage on your iPhone. Tap manage storage.
- Wait a minute and a list of the apps on your iPhone will appear at the bottom of this screen. Each app will show how much storage it’s taking. This storage includes the size of the app and any documents and data its storing.
- Tap on an app and you’ll see
Now, delete any apps you don’t need to free up iPhone storage space.
How to Delete Documents and Data from iPhone
When you look at the report of what is taking up space on your iPhone you may find that an app doesn’t take up much space on its own but it’s holding a lot of documents and data. If you want to keep the app you could probably reduce the amount of space it takes but deleting its documents and data from your iPhone.
How to delete an app’s documents and data from the iPhone:
- First, some apps give you the ability to delete documents and data from inside their app. For instance, you can delete pictures, messages and entire conversations right inside the messages app. So, a first step is to open the app and see if you can figure out how to delete its data from inside the app.
- If you can’t find a way to delete the documents and data from the app there’s another way to do it:
- Delete the app from your iPhone by pressing on it until it shakes and then pressing the x at the upper right of the app icon.
- Next, go to the app store and find the app you just deleted. Press the cloud icon to reinstall it on your device. When it re-installs, the documents and data storage usage should have gone way down.
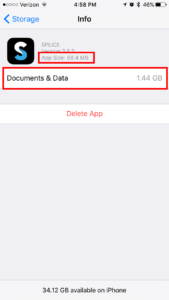
Free Up Space on an iPhone by Deleting Texts and iMessages
Texts and iMessages can take up space if you don’t delete them (like me). 😉
If you find that your texts and messages are taking up a lot of storage space you may want to delete some. You have a few options here. You can delete certain messages (which would take a while) or you can delete whole text threads.
How to delete individual text messages on your iPhone:
- Open up the message app
- Open up a text conversation (thread)
- Press and hold on a message you want to delete
- Tap more, you’ll notice a blue checkmark next to it
- Tap any other messages you want to delete and they’ll get checkmarks as well
- Press the garbage can at the bottom
- Tap delete message to confirm
How to delete entire text or iMessage conversations (threads) on your iPhone:
- Open up the message app
- Swipe to the left on a text conversation
- Click the red delete button that appears on the right side
Have Text and iMessages Delete Automatically
If you get a lot of text messages you may find that your messages are taking up valuable storage space on your iPhone. If you’re not a data hoarder and are ok with your texts (SMS) and iMessages deleting after a while you can have your iPhone automate this process so they will automatically delete as they get to a certain age.
To have text and iMessages delete automatically:
- Open settings
- Scroll down and tap messages
- Under message history tap keep messages
- Choose to delete messages after 30 days or 1 year
Delete Images and Videos from Texts and iMessages
While text messages and iMessages take up data space on iPhones the images and videos that you receive and send in these messages take up even more space.
If you’d like to keep the message content but are ok with losing some of the pictures and videos that you sent and received then you can delete them to free up space on an iPhone.
To delete pictures and videos from texts and iMessages:
- Open a text thread in the text app
- Click on the i in a circle in the upper right corner
- Scroll down to see the pictures in the text thread
- Press and hold on a picture and tap more
- Now tap on all the pictures you’d like to delete – each picture you select will be marked with a blue checkmark
- After selecting the ones you’d like to delete click the garbage can icon at the bottom right
- Tap delete # attachments to confirm
Delete Books in iBooks
iBooks is a great place to store electronic copies of books (e-books) or pdf files you want to reference later.
Sometimes I’ll get an email with a pdf I want to reference and I open it in iBooks. I like this option because it lets me store the pdf like a file on a computer.
But, I often forget the file is there and it ends up taking up precious storage space on my phone.
To delete books in iBooks:
- Open the iBooks app
- Press select at the upper right
- Tap on any iBooks you’d like to delete, they will be marked with a blue checkmark
- Hit delete at the top
- Tap delete again to confirm
Don’t Automatically Download Podcasts
So, even with my 128GB iPhone I sometimes find myself running out of room…crazy, I know.
Anyway, one time when this happened I checked what was using the storage on my iPhone using the technique above. I saw that the podcast app was taking up a lot of space! And, when I clicked on podcast I noticed that its documents and data was taking up most of the room.
That’s when I learned about this setting…
As you find podcasts you like it’s nice to subscribe to them as a kind of “bookmark”. Then you have a list of podcasts you like that you can scroll through when you want something to listen to.
But, there is a setting on the iPhone which allows you to automatically download every new episode of the podcasts you subscribe to. If you subscribe to a lot of podcasts and they put out new episodes weekly or daily, you can see how this is a lot of information downloaded (and stored) on your iPhone.
To not automatically download new podcast episodes:
- Open the settings app
- Click on podcasts
- Under defaults click on download episodes
- Select off
A Hack to Free Up Space on your iPhone
This hack has made its rounds on the internet so you may have seen it…if not, you’ll want to check it out. The YouTuber iTwe4kz shows you step by step how this little hack works to free up space on your phone.
Without deleting anything, you can get a decent amount of storage back on your device. We tried it on my husband’s iPhone and he went from 2.1GB to over 4.5GB of available storage after doing this once! And, you can do it over and over again.
Summary
Who says it’s impossible to free up space on an iPhone?! Want the quick and easy way? While you can’t buy more storage on an iPhone you can get an external drive for your iPhone. Copy your pictures over to the drive, delete them from your phone and you’ve got lots of new space!
If you’re willing to put a little more time in use the ways we listed here to conserve storage space or free up space on your iPhone. And, please, don’t buy a 16GB iPhone….though I think Apple smartened up and doesn’t make them anymore. 🙂
[…] see our ultimate guide on how to free up space on an iPhone or […]